Vlákno a prepojenie textových rámov InDesign CS5

Naučte sa, ako prepojiť (prepojiť) textové rámčeky v InDesign Creative Suite 5, aby medzi nimi mohol plynúť text a optimalizovať tak svoje publikácie.
Dialógové okno Možnosti automatickej korekcie farieb môžete použiť na vyladenie toho, ako presne Photoshop CS6 používa ovládacie prvky Auto Tone, Auto Color a Auto Contrast, ako aj pre manuálne ovládané príkazy Levels a Curves. Nastavenia môžete použiť iba na konkrétnu reláciu úpravy obrázkov alebo uložiť nastavenia ako predvolené pre všetku prácu vo Photoshope.
Ak chcete prispôsobiť automatické možnosti, postupujte takto:
Otvorte obrázok a vyberte Obrázok → Úpravy → Úrovne alebo stlačte Ctrl+L (Command+L na Macu).
Príkaz Curves môžete použiť aj stlačením Ctrl+M (Command+M na Macu).
Kliknutím na tlačidlo Možnosti v dialógovom okne otvorte dialógové okno Možnosti automatickej korekcie farieb.
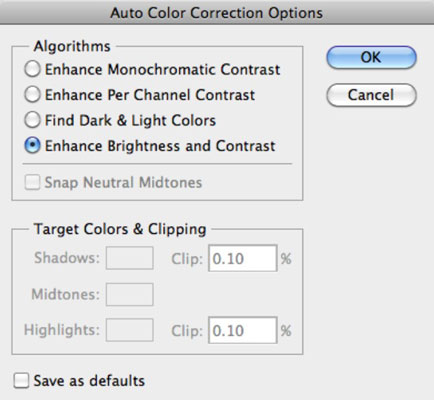
V oblasti Algoritmy kliknite na metódu, ktorú má Photoshop použiť na úpravu tónov.
Vaše možnosti zahŕňajú
Enhance Monochromatic Contrast: Táto možnosť aplikuje rovnaké zmeny na červený, zelený a modrý kanál, čím sa jasnejšie oblasti javia ako svetlejšie a oblasti tieňov tmavšie, pričom sa vo farbách nerobia žiadne zmeny.
Enhance Per Channel Contrast: Táto možnosť individuálne upravuje červenú, zelenú a modrú farbu tak, aby každá z nich mala svoje najlepšie vyváženie svetlých a tmavých tónov, aj keď sa vyváženie farieb trochu zmení.
Nájsť tmavé a svetlé farby: Táto možnosť vyhľadá priemerné najsvetlejšie a najtmavšie pixely a použije ich hodnoty na maximalizáciu kontrastu obrázka.
Vylepšenie jasu a kontrastu: Tento najnovší algoritmus analyzuje pixely vo vašom obrázku a vykoná monochromatické vylepšenie s ohľadom na obsah. Zdá sa, že táto možnosť funguje lepšie pri úpravách bez toho, aby do vášho histogramu vnášala nové problémy s farebnými odtieňmi alebo medzerami, takže s touto novou predvolenou hodnotou nerobte príliš rýchlo. Vytvorte niekoľko duplikátov svojho obrázka a najskôr vyskúšajte niekoľko rôznych nastavení.
Začiarknite políčko Prichytiť neutrálne stredné tóny, ak chcete, aby Photoshop založil svoje hodnoty korekcie gama alebo stredných tónov okolo neutrálnej farby umiestnenej na obrázku.
V oblasti Cieľové farby a orezanie zadajte hodnotu do každého textového poľa Orezať.
Nastavenie hodnôt orezania medzi 0,5 % a 1 % eliminuje príliš tmavé a príliš svetlé pixely.
Tieto hodnoty upravujú percento čiernych a bielych pixelov, ktoré Photoshop odstráni z najtmavších a najsvetlejších oblastí obrázka. Táto možnosť je užitočná, pretože každý obrázok obsahuje niektoré veľmi tmavé pixely, ktoré neobsahujú žiadne skutočné obrazové informácie, ako aj niektoré veľmi svetlé pixely, ktoré sú úplne vyblednuté.
Zohľadňovanie týchto dvoch druhov pixelov pri úprave tonálnych hodnôt je zbytočné. Nastavením hodnôt orezania medzi 0,5 % a 1 % vynecháte z obrázku tieto nevhodné pixely.
Kliknite na vzorkovník Tiene, Stredné tóny alebo Svetlá.
Zobrazí sa Výber farby, ktorý vám umožní nastaviť preferovanú hodnotu pre najtmavšie, stredné a najsvetlejšie oblasti.
Na paneli Nástroje vyberte nástroj kvapkadlo.
Presuňte kurzor myši na obrázok a nájdite tmavý, stredný alebo svetlý tón, ktorý chcete použiť. Kliknite naň, keď ho nájdete.
Kliknutím na tlačidlo OK zatvoríte nástroj Color Picker. Opakujte kroky 6 až 8 pre každú z troch farieb, ktoré chcete zmeniť.
Keď prejdete myšou na obrázok, hodnoty na informačnom paneli sa zmenia, čo vám pomôže vybrať požadovanú oblasť tieňa, stredného tónu alebo zvýraznenia.
Späť v dialógovom okne Možnosti automatickej korekcie farieb začiarknite políčko Save as Defaults (Uložiť ako predvolené), aby ste uložili nastavenia, ktoré ste práve urobili, pre následné použitie v akejkoľvek relácii Photoshopu.
Ak políčko nezačiarknete, Photoshop použije vykonané zmeny iba na aktuálnu reláciu.
Kliknutím na tlačidlo OK zatvoríte dialógové okno Možnosti automatickej korekcie farieb.
Vaše možnosti sú teraz prispôsobené. Všimnite si, že tieto zmeny ovplyvňujú aj tlačidlá Auto v dialógových oknách Úrovne a Krivka.
Naučte sa, ako prepojiť (prepojiť) textové rámčeky v InDesign Creative Suite 5, aby medzi nimi mohol plynúť text a optimalizovať tak svoje publikácie.
Obrázky, ktoré importujete do dokumentov InDesign, môžu byť prepojené alebo vložené. Pochopte, kedy použiť každú metódu pre optimalizované publikovanie.
Adobe Photoshop CS6 vám umožňuje upravovať akcie. Naučte sa, ako upraviť akcie, aby ste dosiahli požadované výsledky pri práci s obrázkami.
Predtým, ako sa naučíte orezávať obrázky v aplikácii Adobe Illustrator, musíte najprv umiestniť obrázky. Preskúmajte, ako vložiť a prepojiť súbory a umiestniť text do cesty.
Adobe Illustrator v rámci Adobe CS5 ponúka pokročilé metódy pre efektívne usporiadanie a umiestňovanie ilustrácií. Prispôsobenie pravítka a sprievodcov vám pomôže dosiahnuť presné výsledky.
Naučte sa, ako zmeniť nastavenie dokumentu v InDesign Creative Suite 5 vrátane veľkosti strán a počtu strán. Toto je praktický sprievodca pre efektívnu prácu s dokumentmi.
Naučte sa, ako vytvoriť orezové cesty v Adobe Photoshop CS6 pre dokonalé siluety, ktoré sú vhodné na prenášanie do iných aplikácií na zalamovanie textu. Orezové cesty sú základom pre efektívnu prácu s grafikou.
Naučte sa, ako nastaviť zásady správy farieb vo Photoshope CS6, aby ste optimálne spravovali farebné profily a dosiahli presné farby vo svojich projektoch.
Adobe Creative Suite 5 (Adobe CS5) Dreamweaver ponúka efektívne metódy na úpravu tabuliek, vrátane pridávania a odstraňovania riadkov a stĺpcov. Naučte sa optimalizovať svoje tabulky pre lepšie SEO.
Pri navrhovaní v aplikácii Adobe Illustrator CC často potrebujete presnú veľkosť tvarov. Zmeňte veľkosť tvarov rýchlo pomocou nástroja Transformácia a rôznych techník.






