Vlákno a prepojenie textových rámov InDesign CS5

Naučte sa, ako prepojiť (prepojiť) textové rámčeky v InDesign Creative Suite 5, aby medzi nimi mohol plynúť text a optimalizovať tak svoje publikácie.
Pravdepodobne máte na pevnom disku nejaké fotografie, ktoré by ste chceli importovať do Adobe Lightroom Classic, a budete mať nové fotografie na importovanie z pamäťovej karty. Pracovný postup je v oboch prípadoch rovnaký, ale možnosti, s ktorými sa stretnete, majú drobné rozdiely.
Veci, ktoré by ste mali mať na pamäti pred začatím procesu importu:
Keď začnete s procesom importu so všetkými svojimi kačicami v rade, ušetrí to veľa času na ceste. Pamätajte, že proces importu poskytuje príležitosť urobiť viac, než len začať prezerať svoje fotografie v Lightroom Classic . Pozrite si celkový pohľad na pracovný postup importu, ktorý využíva plný potenciál procesu importu:
Spustite import.
Import môžete spustiť niekoľkými spôsobmi, no nič sa nestane bez toho, aby ste urobili prvý krok.
Vyberte fotografie, ktoré chcete importovať.
Bez ohľadu na to, odkiaľ vaše fotografie pochádzajú, musíte si vybrať, ktoré z nich chcete importovať.
Nakonfigurujte nastavenia tak, aby vyhovovali vašim potrebám vstupu.
Odpovede na otázky na začiatku tejto časti vám umožnia rýchlo nastaviť dialógové okno Importovať a kliknúť na tlačidlo Importovať.
Keď je Veľký obraz mimo cesty, je čas prepotiť pár menších detailov. Niekoľko nasledujúcich častí vám pomôže orientovať sa v procese importu.
Spustenie importu fotografií do Lightroom
Dialógové okno Import je bránou, cez ktorú musia prejsť všetky fotografie. Dvere môžete otvoriť niekoľkými spôsobmi:
Výber fotografií, ktoré chcete importovať do Lightroom Classic
Hoci vo väčšine prípadov môže byť pravda, že budete chcieť importovať všetky fotografie na pamäťovej karte, stále sa oplatí naskenovať obrázky, aby ste si overili, že ich naozaj chcete importovať všetky. Možnosť Neimportovať podozrivé duplikáty na paneli Manipulácia so súbormi je predvolene začiarknutá, aby ste zabezpečili, že nebudete tie isté fotografie importovať dvakrát, ale pri skenovaní ukážok možno zistíte, že nemusíte strácať čas importovaním niektorých fotografií. zo (zlých) fotografií. Zrušte začiarknutie políčka pri fotografiách, ktoré v danom čase nechcete importovať.
V niektorých prípadoch môže byť jednoduchšie kliknúť na tlačidlo Zrušiť začiarknutie všetkých v spodnej časti dialógového okna a potom len začiarknuť políčka pri fotografiách, ktoré chcete importovať. V module Knižnica môžete použiť rýchlejšie metódy na triedenie pšenice od pliev, ale nie je potrebné importovať fotografie vnútra krytu objektívu.
Konfigurácia nastavení tak, aby vyhovovali vašim potrebám vstupu
Keď viete, ktoré fotografie chcete importovať, je čas rozhodnúť sa, ako sa budú importovať a či sa chystáte na viac vecí naraz a spracujete ich, keď budú vo dverách.
Dialógové okno Import vám ponúka štyri možnosti v strede hore. Zdroj, z ktorého importujete, do značnej miery určuje, ktoré možnosti sú dostupné v dialógovom okne Import.
Ak importujete z pamäťovej karty, Kopírovať ako DNG a Kopírovať sú jediné dostupné možnosti. Ak importujete z disku, sú k dispozícii všetky možnosti, Kopírovať ako DNG, Kopírovať, Presunúť a Pridať.
Tu je dôvod. Ak importujete zo zariadenia (povedzme z pamäťovej karty), možnosť Pridať nechcete, pretože pamäťové karty sú len dočasné úložné zariadenia. Lightroom Classic to vie a túto možnosť zakáže. Presunúť tiež nie je možné na základe osvedčených postupov pri zaobchádzaní s pamäťovými kartami.
Po prvé, nechcete odstraňovať súbory z pamäťovej karty, kým nebudete môcť vizuálne overiť, či boli súbory bezpečne skopírované aspoň na jeden ďalší disk (ak chcete byť v bezpečí dva). Ide o to, že nechcete riskovať, že sa v procese presunu niečo pokazí, pretože ste ešte nevytvorili zálohu.
Po druhé, je lepšie použiť fotoaparát na preformátovanie karty, keď ste pripravení vymazať obsah, ako nechať počítač vykonať túto úlohu. Keď preformátujete kartu vo fotoaparáte, proces sa vykoná najlepším spôsobom pre fotoaparát, čo znamená, že pri bežnej prevádzke fotoaparátu zaznamenáte menšie riziko poškodenia údajov.
Možnosti spracovania súborov Kopírovať a Presunúť obsahujú ďalšie nastavenia, ktoré sa nenašli pri použití možnosti Pridať. Dôvodom je, že keď iba pridávate, na fotografiách nič nemeníte. Jednoducho poviete Lightroom Classic, kde sa súbory nachádzajú, a pokračujete v importovaní ich údajov. Z toho by vyplývalo, že ak sa rozhodnete skopírovať alebo presunúť fotografie a potom ich importovať, budete musieť Lightroom Classic povedať, kam ich chcete umiestniť a či chcete počas tohto procesu zmeniť ich názvy.
Na tento účel, keď si vyberiete jednu z možností spracovania súborov Kopírovať alebo Premiestniť, v dialógovom okne Import sa zobrazia nasledujúce možnosti:
Funkcia premenovania súborov Lightroom Classic je pomerne výkonná a všestranná. Je to skvelá možnosť mať počas importu, ale nezabudnite, že súbory môžete premenovať neskôr v module Knižnica. Takže necítite tlak, aby ste to urobili pri importe.
Lightroom Classic sa nainštaluje s množstvom vopred vytvorených šablón názvov, ktoré môžete použiť, ale jeho skutočná sila sa uvoľní, keď použijete Editor šablón názvu súboru, ako je znázornené, na vytvorenie vlastných šablón. Do editora vstúpite kliknutím na rozbaľovaciu ponuku Šablóna a výberom položky Upraviť.

Editor šablóny názvu súboru.
Editor funguje tak, že to, čo nazýva tokeny , predstavuje rôzne textové reťazce, ktoré môžete zostaviť do rôznych konfigurácií. Existujú tokeny pre údaje o názvoch obrázkov, možnosti číslovania obrázkov, formáty dátumu, metadáta a dokonca aj vlastný text. Zostavené tokeny je možné uložiť ako opakovane použiteľné šablóny, kedykoľvek budete chcieť premenovať súbory. (Ak premenujete aj po importe, použijete rovnaký editor a tokeny.)
Preklikajte sa rôznymi sekciami, aby ste získali predstavu o tom, aké údaje je možné zahrnúť do názvov súborov. Venujte pozornosť najmä dvom tokenom:
Môže byť ťažké nájsť spojenie medzi tým, čo predstavujú, a dialógovým oknom Nastavenia katalógu.
Postupujte podľa tohto príkladu, v ktorom vytvoríte vlastnú šablónu, ktorá kombinuje informácie o dátume a časť pôvodného súboru vytvoreného fotoaparátom (pozrite si predchádzajúci obrázok, aby ste videli, ako šablóna nakoniec vyzerá):
Kliknite na rozbaľovaciu ponuku Šablóna a vyberte možnosť Upraviť.
Tým sa spustí editor šablóny názvu súboru. Keď sa otvorí editor, všimnite si, že aktívna šablóna sa zobrazí v poli Prednastavené v hornej časti editora a že tokeny, ktoré tvoria túto šablónu, sa zobrazia v poli Úpravy. Nájdite si chvíľku a preklikajte sa cez ostatné šablóny a pozrite sa, ako sú tokeny skonštruované.
Odstráňte všetky tokeny, ktoré sa zobrazujú v poli úprav.
Začnite s čistým štítom. Stačí kliknúť do poľa za tokenmi a stlačiť Delete (Backspace pre Windows). Všimnite si príklad nad poľom, ktorý sa mení pri pridávaní alebo odstraňovaní tokenov, aby ste si mohli pozrieť, ako bude vyzerať názov súboru.
Kliknite na rozbaľovaciu ponuku v sekcii Ďalšie editora a vyberte token dátumu (RRRRMMDD).
Jednoduchým výberom z ponuky pridáte token do poľa úprav.
Kliknite na pole úprav za tokenom dátumu a zadajte podčiarknutie.
Nie ste obmedzený na používanie iba tokenov na vytváranie názvov súborov. Môžete písať priamo do poľa úprav. Len si pamätajte, že pri názvoch súborov ich nechcete predlžovať, ako je potrebné, a chcete sa vyhnúť všetkým nealfanumerickým znakom okrem pomlčiek a podčiarkovníkov, aby ste predišli možným problémom na ceste.
V sekcii Názov obrázka v editore vyberte z rozbaľovacej ponuky token Prípona čísla názvu súboru.
Toto je číslo súboru vygenerované fotoaparátom.
Kliknite na rozbaľovaciu ponuku Predvoľba v hornej časti editora a vyberte možnosť Uložiť aktuálne nastavenia ako novú predvoľbu.
Tým sa otvorí dialógové okno Nová predvoľba. Ak ste si nevšimli, ľudia v Adobe používajú slová šablóna a prednastavené zameniteľné. Nenechajte sa tým zmiasť.
Dajte predvoľbe (šablóne) popisný názov a kliknite na Vytvoriť.
Po kliknutí na Vytvoriť sa tento názov zobrazí v ponuke Predvoľby.
Kliknite na Hotovo.
Dostanete sa do dialógového okna Import s vybratou novou šablónou.
Bez ohľadu na spôsob narábania so súbormi, ktorý používate, máte vždy možnosť použiť tri typy informácií na všetky importované súbory prostredníctvom panela Použiť počas importu:
Proces vytvárania prednastavenia metadát stojí za bližší pohľad. Môžete vytvoriť neobmedzený počet predvolieb metadát, ktoré možno použiť počas importu alebo neskôr v module Knižnica. Vytvorím základnú predvoľbu (čo znamená informácie, ktoré chcem na všetkých fotografiách bez ohľadu na predmet, prácu alebo miesto) obsahujúcu všetky moje relevantné informácie (autorské práva, meno, kontaktné informácie atď.).
Ak chcete vytvoriť základnú predvoľbu metadát, postupujte takto:
Na paneli Použiť počas importu v dialógovom okne Import kliknite na rozbaľovaciu ponuku Metadáta a vyberte položku Nové.
Ak tak urobíte, otvorí sa dialógové okno Nová predvoľba metadát (pozri nasledujúci obrázok).
Do poľa Názov predvoľby zadajte názov vašej novej predvoľby.
Vyplňte všetky polia v poli IPTC Copyright a IPTC Creator.
Toto sú základné informácie o tom, kto je držiteľom autorských práv na túto fotografiu a ako ho kontaktovať. Ak ho pridáte sem, znamená to, že sa zapíše do metadát vašich exportovaných súborov a dá sa zapísať do metadát XMP vašich zdrojových súborov.
Tu je vysvetlené, ako vytvoriť symbol (c), aby ho bolo možné zahrnúť do poľa Copyright. Ak pracujete v systéme Windows a máte samostatnú číselnú klávesnicu, podržte kláves Alt a stlačte 0169 na klávesnici a potom kláves Alt uvoľnite. Ak používate prenosný počítač s prekrytím klávesnice na bežnej klávesnici, podržte stlačený funkčný kláves (Fn) a kláves Alt a potom stlačte 0169. Ak pracujete na počítači Mac, podržte kláves Option a stlačte G.
Kliknite na tlačidlo Vytvoriť.
Tým sa uloží predvoľba pod názvom, ktorý ste zadali v kroku 1, a zatvorí sa dialógové okno Predvoľba metadát. Novú predvoľbu uvidíte v poli Metadáta dialógového okna Import.
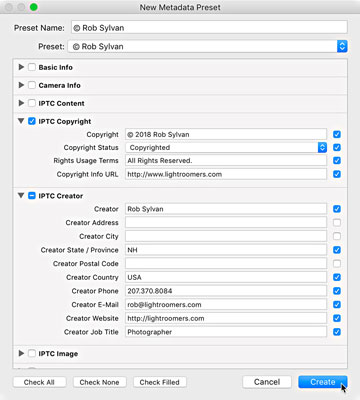
Dialógové okno Nová predvoľba metadát.
Posledným nastavením, ktoré treba nakonfigurovať pred kliknutím na tlačidlo Importovať, je Vytvoriť ukážky na paneli Manipulácia so súbormi. Lightroom Classic začne vykresľovať náhľady po dokončení procesu importu. Toto nastavenie určuje veľkosť náhľadov, ktoré začne vytvárať po importe. Tu sú vaše možnosti:
Bez ohľadu na to, aké nastavenie použijete, Lightroom Classic nakoniec v prípade potreby vykreslí požadované ukážky. Hlavným účelom nastavenia je poskytnúť vám malú kontrolu nad týmto procesom na pozadí, ktorý nastane po dokončení importu. Bežne volím možnosť Embedded & Sidecar.
Dva najbežnejšie typy importov, ktoré vykonávate, sú varianty Pridať (najmä pre nových používateľov Lightroom Classic) a Kopírovať.
Importovanie z disku (Pridať)
For photos on your hard drive that you want to manage with Lightroom Classic, but keep them right where they are on your hard drive, you use the Add method. Here are the steps for adding existing photos to the catalog:
Click the Import button in the Library module to open the Import dialog.
Note: To get to the Library Module, press G (for Grid) from anywhere in Lightroom Classic.
In the Source panel, navigate to the top-level folder that contains your photos and select it, making sure that Include Subfolders is checked.
Click the Add button.
Leave all photos checked for import.
You can use Lightroom Classic’s tools later to sort out and delete any less-than-perfect photos.
In the File Handling panel, set Build Previews as desired.
In the Apply During Import panel, set the Develop Settings drop-down menu to None, and choose your Metadata preset in the Metadata menu.
Apply any globally applicable keywords (doubtful that any would apply to all photos when you’re first importing).
Click the Import button.
After that final click, the Import dialog closes, and you see the progress meter advancing in the upper-left corner of the interface as thumbnails start appearing in your catalog. Likewise, the Folders panel shows the imported folders.
Importing from a memory card (Copy)
Use a card reader instead of directly connecting your camera. A card reader is cheap and portable, doesn’t drain your camera batteries, and frees your camera to take more photos if you have multiple memory cards. Card readers often provide a faster data transfer rate than most cameras do. Card readers are so common these days that many laptops and monitors have them built right in!
Time to go through the steps for importing from a memory card — no matter how you connect the card to the computer. These steps are for the manual method and work only if you disable the Show Import Dialog When a Memory Card Is Detected preference setting:
Connect your memory card to the computer, and click the Import button in the Library.
Verify that your memory card is selected in the Devices section of the Source panel.
Confirm Eject after Import in the Source panel is checked.
Scan the previews, and uncheck any photos you don’t want to import.
Choose the Copy option at the top of the Import dialog.
Go right to the Destination panel, and choose where you want the new copies to be saved.
Click the Organize drop-down in the Destination panel, and choose how you want the photos organized.
Confirm that Don’t Import Suspected Duplicates in File Handling is checked.
(Optional) Check the Make a Second Copy To box in the File Handling panel, and configure a backup location.
Set Build Previews as desired.
In the File Renaming panel, choose a file-naming template from the Template drop-down menu.
In the Apply During Import panel, click the Develop Settings drop-down menu, and choose None.
Keď ste tam, kliknite na rozbaľovaciu ponuku Metadáta a vyberte existujúcu predvoľbu alebo vytvorte novú.
Použite akékoľvek globálne použiteľné kľúčové slová.
Ešte raz skontrolujte nastavenia na paneli Cieľ.
Kliknite na tlačidlo Importovať.
Teraz prebieha proces importu. Po dokončení indikátora priebehu môžete bezpečne vybrať pamäťovú kartu. Pred formátovaním pamäťovej karty vždy vizuálne skontrolujte, či sú všetky fotografie tam, kde majú byť!
Naučte sa, ako prepojiť (prepojiť) textové rámčeky v InDesign Creative Suite 5, aby medzi nimi mohol plynúť text a optimalizovať tak svoje publikácie.
Obrázky, ktoré importujete do dokumentov InDesign, môžu byť prepojené alebo vložené. Pochopte, kedy použiť každú metódu pre optimalizované publikovanie.
Adobe Photoshop CS6 vám umožňuje upravovať akcie. Naučte sa, ako upraviť akcie, aby ste dosiahli požadované výsledky pri práci s obrázkami.
Predtým, ako sa naučíte orezávať obrázky v aplikácii Adobe Illustrator, musíte najprv umiestniť obrázky. Preskúmajte, ako vložiť a prepojiť súbory a umiestniť text do cesty.
Adobe Illustrator v rámci Adobe CS5 ponúka pokročilé metódy pre efektívne usporiadanie a umiestňovanie ilustrácií. Prispôsobenie pravítka a sprievodcov vám pomôže dosiahnuť presné výsledky.
Naučte sa, ako zmeniť nastavenie dokumentu v InDesign Creative Suite 5 vrátane veľkosti strán a počtu strán. Toto je praktický sprievodca pre efektívnu prácu s dokumentmi.
Naučte sa, ako vytvoriť orezové cesty v Adobe Photoshop CS6 pre dokonalé siluety, ktoré sú vhodné na prenášanie do iných aplikácií na zalamovanie textu. Orezové cesty sú základom pre efektívnu prácu s grafikou.
Naučte sa, ako nastaviť zásady správy farieb vo Photoshope CS6, aby ste optimálne spravovali farebné profily a dosiahli presné farby vo svojich projektoch.
Adobe Creative Suite 5 (Adobe CS5) Dreamweaver ponúka efektívne metódy na úpravu tabuliek, vrátane pridávania a odstraňovania riadkov a stĺpcov. Naučte sa optimalizovať svoje tabulky pre lepšie SEO.
Pri navrhovaní v aplikácii Adobe Illustrator CC často potrebujete presnú veľkosť tvarov. Zmeňte veľkosť tvarov rýchlo pomocou nástroja Transformácia a rôznych techník.






