Vlákno a prepojenie textových rámov InDesign CS5

Naučte sa, ako prepojiť (prepojiť) textové rámčeky v InDesign Creative Suite 5, aby medzi nimi mohol plynúť text a optimalizovať tak svoje publikácie.
Keď vytvoríte akciu v Adobe Photoshop Creative Suite 6, automatizujete sériu krokov. Najťažšou časťou pri vytváraní novej akcie je zistiť, aké funkcie chcete automatizovať. Premýšľajte o krokoch, ktoré vykonávate znova a znova, a o tom, či by ste mohli byť produktívnejší, keby ste mali akciu, ktorá by ich mohla urobiť za vás.
Môžete tiež zaznamenať svoje vlastné nastavenia tlače ako súčasť vašej akcie. To môže ušetriť veľa času.
Keď sa rozhodnete, čo chcete automatizovať, preskúmajte skutočné kroky, aby ste ich mohli zaznamenať. Po zaznamenaní krokov vyžaduje vytvorenie novej akcie o niečo viac, než len spustenie zapisovača makier vo Photoshope a vykonanie krokov, ktoré chcete zahrnúť do akcie.
Zatiaľ čo riešite chyby vo svojej akcii, mali by ste tak urobiť na kópii pôvodného súboru. Týmto spôsobom, ak sa veci pokazia, váš pôvodný súbor je v bezpečí pred poškodením.
Ak chcete vytvoriť novú akciu, postupujte takto:
Otvorte obrázok.
Zobrazte panel Actions v režime List zrušením začiarknutia Button Mode v rozbaľovacej ponuke panela.
Photoshop CS6 pridal možnosť zaznamenávať ťahy štetcom. V kontextovej ponuke panela Akcie vyberte možnosť Povoliť nahrávanie nástrojov. Táto funkcia sa môže hodiť pri použití štetcov na retušovanie série podobných obrázkov. Môžete tiež vytvoriť maľbu, zaznamenať ju a neskôr nechať premaľovať Photoshop ťah po ťahu.
Kliknite na tlačidlo Vytvoriť novú akciu v spodnej časti panela Akcie.
Môžete tiež vybrať Nová akcia z rozbaľovacej ponuky panela.
Otvorí sa dialógové okno Nová akcia.
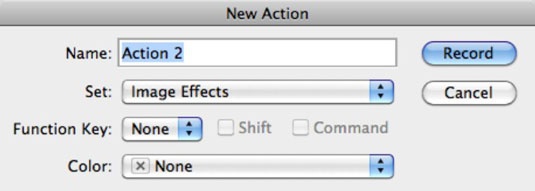
Do textového poľa Názov zadajte názov akcie.
V rozbaľovacej ponuke Nastaviť vyberte množinu akcií, do ktorých chcete uložiť novú akciu.
Akcia sada je len zložka, ktorá obsahuje jednotlivé akcie pre organizačné účely. Neváhajte použiť existujúcu sadu alebo si vytvorte vlastnú.
(Voliteľné) Ak chcete priradiť akciu ku skratke funkčného klávesu, vyberte názov funkčného klávesu z rozbaľovacej ponuky Funkčný kláves.
Tento krok spája akciu s tlačidlom na klávesnici. Priradenie akcie k funkčnému klávesu, ako je F2, F3 atď., môže skrátiť čas potrebný na vykonanie bežných akcií. Skúste použiť klávesové skratky, ktoré ešte nie sú spojené s inými úlohami Photoshopu.
Ak chcete použiť jeden z týchto klávesov s funkčným klávesom, začiarknite políčko Shift alebo Ctrl (Shift alebo Command na Macu).
Akákoľvek klávesová skratka, ktorú priradíte k akcii, prepíše predvolenú funkciu, ktorá už bola ku klávesovej skratke priradená. Existuje niekoľko výnimiek, v ktorých operačný systém vyhráva v prípade konfliktu. K pôvodnej skratke sa môžete vrátiť výberom položky Upraviť→Klávesové skratky.
Aby sa predišlo konfliktom, používatelia počítačov Mac môžu skontrolovať systémové klávesové skratky. Ak to chcete urobiť, pozrite sa na kartu Klávesové skratky v časti Klávesnica a myš v Systémových predvoľbách v ponuke Apple.
V rozbaľovacom zozname Farba vyberte farbu na označenie akcie v režime tlačidiel.
Táto možnosť vám umožňuje zoskupiť súvisiace akcie podľa farby.
Kliknutím na tlačidlo Nahrať v dialógovom okne Nová akcia spustíte nahrávanie.
Vykonajte všetky kroky, ktoré chcete zaznamenať.
Akciu dokončíte kliknutím na tlačidlo Zastaviť prehrávanie/nahrávanie v spodnej časti panela Akcie.
Vaša nová akcia sa zobrazí na paneli Akcie v režime zoznamu aj tlačidla.
Naučte sa, ako prepojiť (prepojiť) textové rámčeky v InDesign Creative Suite 5, aby medzi nimi mohol plynúť text a optimalizovať tak svoje publikácie.
Obrázky, ktoré importujete do dokumentov InDesign, môžu byť prepojené alebo vložené. Pochopte, kedy použiť každú metódu pre optimalizované publikovanie.
Adobe Photoshop CS6 vám umožňuje upravovať akcie. Naučte sa, ako upraviť akcie, aby ste dosiahli požadované výsledky pri práci s obrázkami.
Predtým, ako sa naučíte orezávať obrázky v aplikácii Adobe Illustrator, musíte najprv umiestniť obrázky. Preskúmajte, ako vložiť a prepojiť súbory a umiestniť text do cesty.
Adobe Illustrator v rámci Adobe CS5 ponúka pokročilé metódy pre efektívne usporiadanie a umiestňovanie ilustrácií. Prispôsobenie pravítka a sprievodcov vám pomôže dosiahnuť presné výsledky.
Naučte sa, ako zmeniť nastavenie dokumentu v InDesign Creative Suite 5 vrátane veľkosti strán a počtu strán. Toto je praktický sprievodca pre efektívnu prácu s dokumentmi.
Naučte sa, ako vytvoriť orezové cesty v Adobe Photoshop CS6 pre dokonalé siluety, ktoré sú vhodné na prenášanie do iných aplikácií na zalamovanie textu. Orezové cesty sú základom pre efektívnu prácu s grafikou.
Naučte sa, ako nastaviť zásady správy farieb vo Photoshope CS6, aby ste optimálne spravovali farebné profily a dosiahli presné farby vo svojich projektoch.
Adobe Creative Suite 5 (Adobe CS5) Dreamweaver ponúka efektívne metódy na úpravu tabuliek, vrátane pridávania a odstraňovania riadkov a stĺpcov. Naučte sa optimalizovať svoje tabulky pre lepšie SEO.
Pri navrhovaní v aplikácii Adobe Illustrator CC často potrebujete presnú veľkosť tvarov. Zmeňte veľkosť tvarov rýchlo pomocou nástroja Transformácia a rôznych techník.






