Vlákno a prepojenie textových rámov InDesign CS5

Naučte sa, ako prepojiť (prepojiť) textové rámčeky v InDesign Creative Suite 5, aby medzi nimi mohol plynúť text a optimalizovať tak svoje publikácie.
Adobe Analytics je najvýkonnejší dostupný nástroj na analýzu údajov o digitálnych spotrebiteľoch, ale ak viete, kde začať, je ľahšie ho pochopiť. Osvojte si najzákladnejšie a široko použiteľné funkcie tým najjednoduchším spôsobom. Získajte podrobnosti o dvoch štandardných vypočítaných metrikách v odvetví analýzy, ktoré sa zameriavajú na analýzu interakcie na vašom webe, v aplikácii alebo inom digitálnom vlastníctve. Objavte niekoľko tipov na zlepšenie produktivity v analytickom pracovnom priestore.
Analytický pracovný priestor spoločnosti Adobe je miesto, kde vykonávate väčšinu analýzy údajov. Rozhranie je intuitívne, ale je toho veľa. Nasledujúce tipy vás prevedú najjednoduchšími spôsobmi prístupu k najpoužívanejším funkciám:
Využite výhody pokročilých funkcií v Adobe Analytics vytvorením a použitím vypočítaných metrík, dátových bodov vytvorených v Adobe Analytics po spracovaní údajov a sú prístupné v rozhraní Adobe. Zaujímavé je, že vypočítané metriky nemusia obsahovať výpočet, ale zvyčajne áno. Vypočítaná metrika v službe Adobe Analytics môže byť metrika s inou metódou pripisovania, segmentom alebo výpočtom, ktorý sa na ňu vzťahuje. Nasleduje niekoľko jednoduchých vypočítaných metrík, ktoré by ste mali považovať za užitočné na začiatku svojej cesty Adobe Analytics.
Spoločnosti sa starajú o mieru zapojenia návštevníkov na svojich webových stránkach a v mobilnej aplikácii. Bežná metrika, ktorá rozoberá interakciu, používa tento výpočet: zobrazenia stránky vydelené návštevami. Myšlienka tejto metriky je jednoduchá:
Metriku zobrazení stránky na návštevu používajú digitálni analytici už desaťročia a poskytuje užitočnú optiku kvality návštev, ktoré sú riadené vašimi marketingovými kanálmi, typmi zariadení alebo geografickými oblasťami. Nasledujúci obrázok ukazuje, ako je metrika vytvorená v rozhraní Adobe.
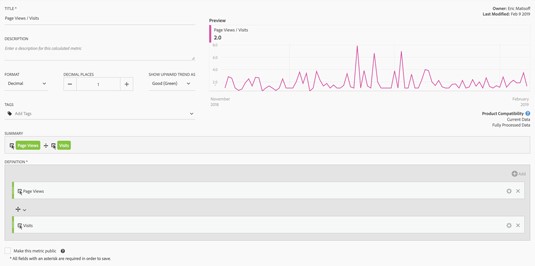
Keď použijete metriku zobrazenia stránky na návštevu (alebo akúkoľvek vypočítanú metriku), zahrňte do svojej analýzy aj metriku, ktorá sa nevypočítava. Táto nevypočítaná metrika vám pomôže poskytnúť kontext vašej analýzy. Predpokladajme napríklad, že analyzujete mobilné zariadenia, ktoré pristupujú na vašu lokalitu, a všimnete si, že konkrétne zariadenie, Microsoft Kin, má zďaleka najvyšší počet zobrazení stránky na návštevu. Predtým, ako zavoláte svojmu tímu, aby ste mu oznámili, že váš web musí byť prestavaný s ohľadom na rozmery tohto zariadenia z roku 2010, bolo by rozumné pridať do analýzy metriky návštev a jedinečných návštevníkov. Tento dodatočný kontext vám pomôže uvedomiť si, že počet zobrazení stránky na návštevu bol pre Kin vysoký, pretože iba jeden návštevník prišiel na vašu stránku s týmto zariadením. Dodatočný kontext vašich nevypočítaných metrík poskytol cennú lekciu:
Bohužiaľ, zobrazenia stránky na návštevu majú okrem potenciálneho nedostatku kontextu aj iné chyby. Keď sa na dimenziu stránky použije počet zobrazení stránky na návštevu, zobrazí sa iba priemerný počet opakovaných návštev každej stránky v rámci návštevy. Zaujímavejšia otázka je: „Ktoré stránky pomáhajú zvýšiť počet zobrazení stránok na iných stránkach?“ Odpoveď vám poskytne stránky, ktoré s najväčšou pravdepodobnosťou povzbudia vašich návštevníkov, aby sa zapojili do vašej lokality. Táto dodatočná metrika sa dá ľahko zostaviť. Metriky sú rovnaké ako zobrazenia stránky na návštevu, pričom zobrazenia stránky sú v čitateli a návštevy v menovateli. Jediná zmena sa týka modelu pripisovania aplikovaného na čitateľa. Pomocou nástroja Calculated Metric Builder v Adobe môžete použiť iný ako predvolený model pripisovania nastavený na Participáciu, ako je znázornené na nasledujúcom obrázku.
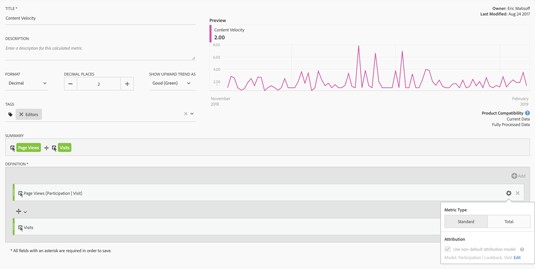
Vďaka kúzlu účasti je každé nasledujúce zobrazenie stránky zahrnuté do počtu zobrazení stránky, keď prihlásite účasť. Po vytvorení metriky rýchlosti obsahu ju môžete použiť na dimenziu stránky, aby ste objavili stránky, ktoré sa nielen často zobrazujú na návštevu, ale zároveň presviedčajú vašich návštevníkov, aby pokračovali v čítaní aj iných stránok na vašej lokalite.
Priznaj si to: Si zaneprázdnený v práci. Či už ste obchodník, analytik alebo dátový vedec, váš čas je obmedzený a váš kalendár je plný stretnutí. Ak chcete čo najlepšie využiť čas, ktorý strávite v nástroji Adobe Analysis Workspace, použite nasledujúci zoznam našich obľúbených trikov na zvýšenie produktivity, aby ste čo najlepšie využili každú sekundu, ktorú strávite v rozhraní Adobe:
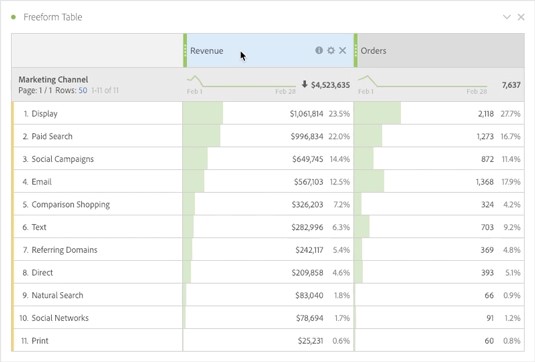
Každý z týchto hackov produktivity vám pomôže urýchliť analýzu a zvýšiť vašu zručnosť. Dúfame, že si užijete všetok voľný čas, ktorý teraz máte na pokračovanie v učení sa o analytickom pracovnom priestore!
Naučte sa, ako prepojiť (prepojiť) textové rámčeky v InDesign Creative Suite 5, aby medzi nimi mohol plynúť text a optimalizovať tak svoje publikácie.
Obrázky, ktoré importujete do dokumentov InDesign, môžu byť prepojené alebo vložené. Pochopte, kedy použiť každú metódu pre optimalizované publikovanie.
Adobe Photoshop CS6 vám umožňuje upravovať akcie. Naučte sa, ako upraviť akcie, aby ste dosiahli požadované výsledky pri práci s obrázkami.
Predtým, ako sa naučíte orezávať obrázky v aplikácii Adobe Illustrator, musíte najprv umiestniť obrázky. Preskúmajte, ako vložiť a prepojiť súbory a umiestniť text do cesty.
Adobe Illustrator v rámci Adobe CS5 ponúka pokročilé metódy pre efektívne usporiadanie a umiestňovanie ilustrácií. Prispôsobenie pravítka a sprievodcov vám pomôže dosiahnuť presné výsledky.
Naučte sa, ako zmeniť nastavenie dokumentu v InDesign Creative Suite 5 vrátane veľkosti strán a počtu strán. Toto je praktický sprievodca pre efektívnu prácu s dokumentmi.
Naučte sa, ako vytvoriť orezové cesty v Adobe Photoshop CS6 pre dokonalé siluety, ktoré sú vhodné na prenášanie do iných aplikácií na zalamovanie textu. Orezové cesty sú základom pre efektívnu prácu s grafikou.
Naučte sa, ako nastaviť zásady správy farieb vo Photoshope CS6, aby ste optimálne spravovali farebné profily a dosiahli presné farby vo svojich projektoch.
Adobe Creative Suite 5 (Adobe CS5) Dreamweaver ponúka efektívne metódy na úpravu tabuliek, vrátane pridávania a odstraňovania riadkov a stĺpcov. Naučte sa optimalizovať svoje tabulky pre lepšie SEO.
Pri navrhovaní v aplikácii Adobe Illustrator CC často potrebujete presnú veľkosť tvarov. Zmeňte veľkosť tvarov rýchlo pomocou nástroja Transformácia a rôznych techník.






