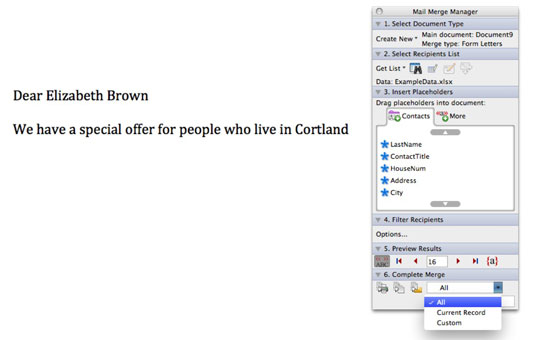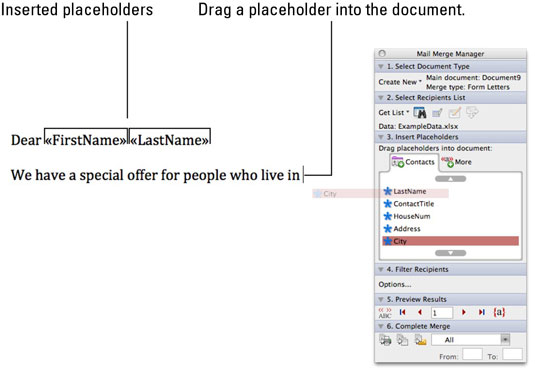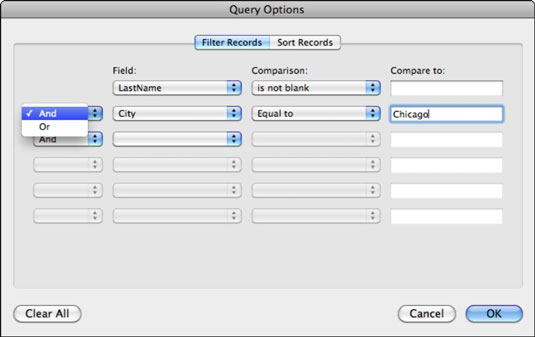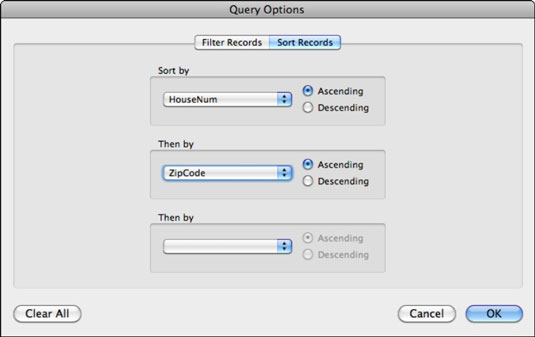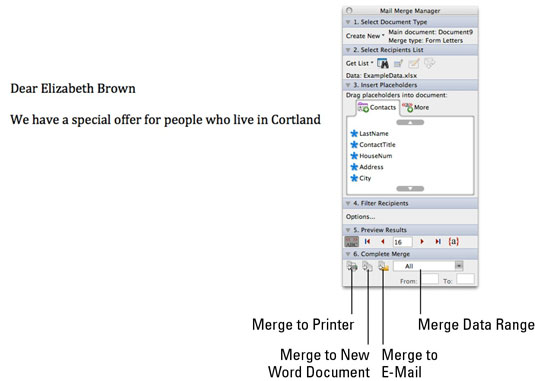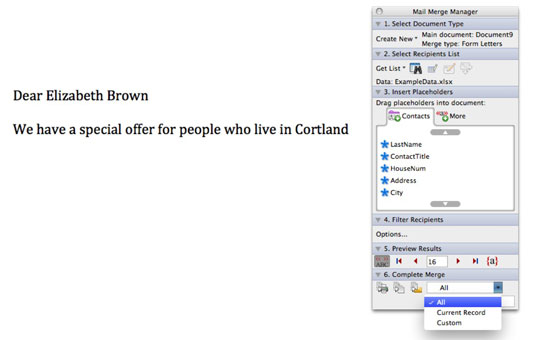Medtem ko personalizacija pisem obrazcev nikogar ne zavede, so priljubljena prav tako in so lahko koristna tudi za ustvarjanje avtomatiziranih poročil znotraj organizacije. V Office 2011 za Mac lahko začnete z obstoječega dokumenta Word 2011 ali praznega dokumenta. Kakorkoli že, koraki so enaki.
Prepričajte se, da je Upravitelj spajanja pošte na voljo, tako da v menijski vrstici izberete Orodja→ Upravitelj spajanja pošte. Nato sledite tem korakom v Upravitelju spajanja pošte:
V Upravitelju spajanja pošte kliknite Izberi vrsto dokumenta in nato izberite Ustvari novo→ Vrsta spajanja: Pisma obrazca.
V upravitelju združevanja pošte kliknite Izberi seznam prejemnikov in nato kliknite Pridobi seznam.
V Upravitelju spajanja pošte kliknite Vstavi ogradne oznake.
Povlecite nadomestne oznake iz upravitelja spajanja pošte na mesto v dokumentu, kjer želite, da se podatki združijo. Razpoložljivi zavihki in polja, med katerimi lahko izbirate, so odvisni od vira podatkov, ki ste ga izbrali, vendar je metoda enaka – povleci in spusti. Ševroni označujejo vstavljena polja za spajanje pošte.
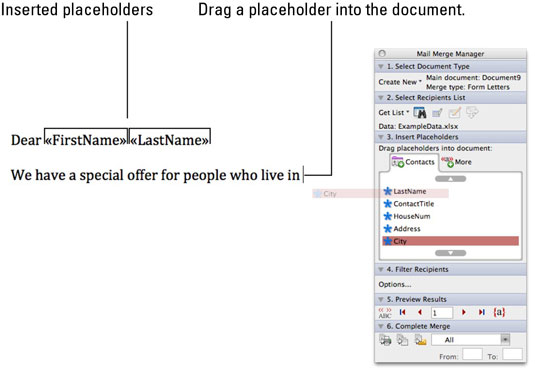
(Izbirno) V Upravitelju spajanja pošte kliknite Filtriraj prejemnike.
Na kartici Filtriraj zapise v pogovornem oknu Možnosti poizvedbe lahko nastavite do šest meril za svoje podatke, tako da izberete možnosti v pojavnih menijih.
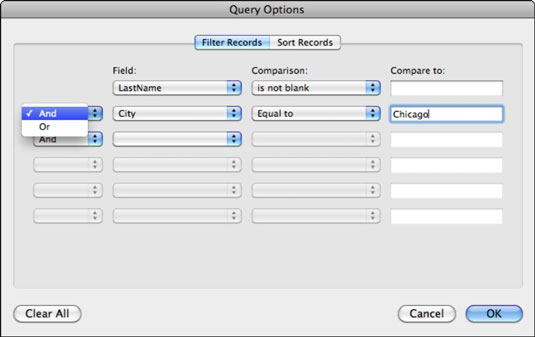
Kliknite zavihek Razvrsti zapise v pogovornem oknu Možnosti poizvedbe, da spremenite vrstni red, v katerem se bodo zapisi izvajali pri spajanju pošte. Na voljo je razvrščanje za do tri stopnje.
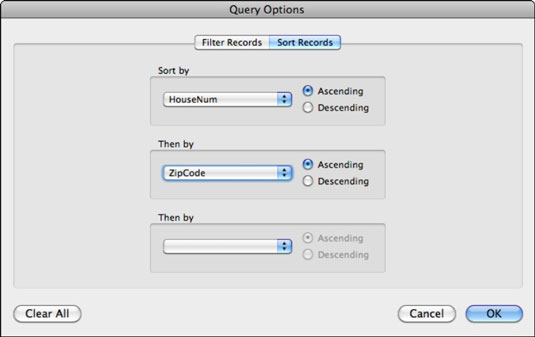
V upravitelju združevanja pošte kliknite Predogled rezultatov.
Ogledate si lahko združene podatke, tako da se lahko odločite, ali vaša združitev deluje po načrtih.
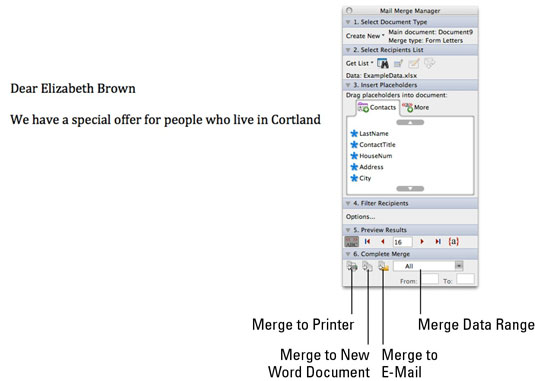
V Upravitelju spajanja pošte kliknite Dokončaj združitev.
Preden natisnete veliko združeno pošto, naredite vzorčni zagon.
Dajte Wordu zeleno luč za obdelavo spajanja pošte.
Izberete lahko združitev s tiskalnikom, novim Wordovim dokumentom ali Outlookom.