
Ko je zaslon s stiki odprt, z desno tipko miške kliknite stik, ki ga želite označiti.
Prikaže se meni bližnjic.
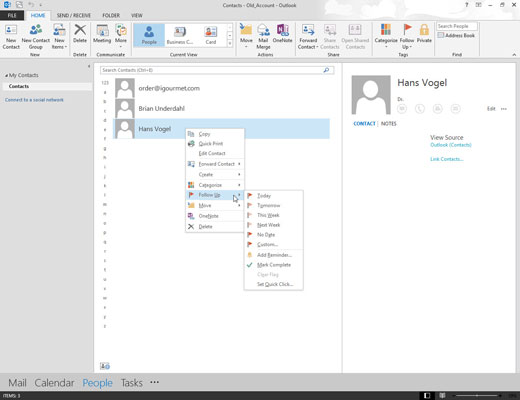
Izberite Nadaljuj.
Prikaže se meni za spremljanje.
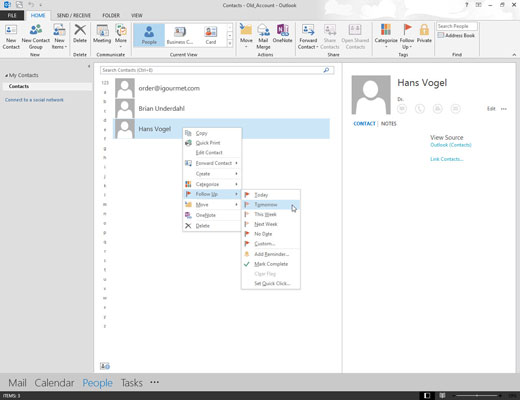
Izberite datum, ko nameravate nadaljevati stik z izbranim kontaktom.
Vaše izbire vključujejo danes, jutri, ta teden in naslednji teden. Na žalost, When Heck Freezes Over ni vključena.
Če označite stik za določen dan, se ime tega stika prikaže v vašem Outlookovem koledarju na dan, ki ste ga izbrali.
Izberite datum, ko nameravate nadaljevati stik z izbranim kontaktom.
Vaše izbire vključujejo danes, jutri, ta teden in naslednji teden. Na žalost, When Heck Freezes Over ni vključena.
Če označite stik za določen dan, se ime tega stika prikaže v vašem Outlookovem koledarju na dan, ki ste ga izbrali.
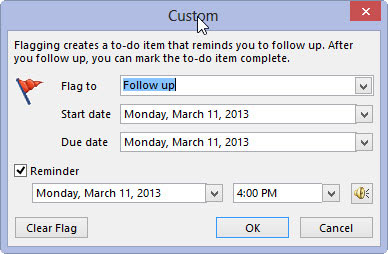
(Izbirno) Izberite Dodaj opomnik.
Tako se odpre okno z opomnikom in predvaja zvok v času, ki ga izberete, samo v primeru, da imate velike razloge, da se izognete pogovoru s to osebo. Opomnik je Outlookov način, da vam pove, da s tem končate.
Poiščite akcijski element
Če Outlook v e-poštnem sporočilu najde nekaj, kar je videti kot element dejanja, se prikaže zavihek Elementi dejanj  samodejno prikaže v podoknu za branje.
samodejno prikaže v podoknu za branje.
Izberite Action Items puščico spustnega menija, da preberete element dejanja, nato pa izberite SLEDI UP če želite nastaviti zastavico za nadaljnje ukrepanje , da vas opomni, da naredite to dejanje.
Opomba: Če izberete NADALJNJE UPORABO, se element dejanja prikaže v Podokno Vrstica opravil .
Ko je naloga opravljena, jo označite kot dokončano.
Ustvari barvne kategorije
Izberite Domov > Razvrsti > Vse kategorije.
Če želite preimenovati barvo kategorije v kategoriji barv , izberite barvno kategorijo in nato izberite Preimenuj. Vnesite ustrezno ime za izbrano kategorijo in pritisnite Enter.
Če želite spremeniti kategorijo Barva, izberite želeno barvo v spustnem meniju Barva  .
.
Če želite ustvariti Novo barvno kategorijo, izberite Novo , vnesite ime, izberite barvo in izberite V redu.
Ko končate Barvne kategorije, izberite V redu.
E-poštnemu sporočilu dodelite barvno kategorijo
Z desno miškino tipko kliknite e-poštno sporočilo.
Izberite Razvrsti in nato izberite ustrezno barvno kategorijo za sporočilo.


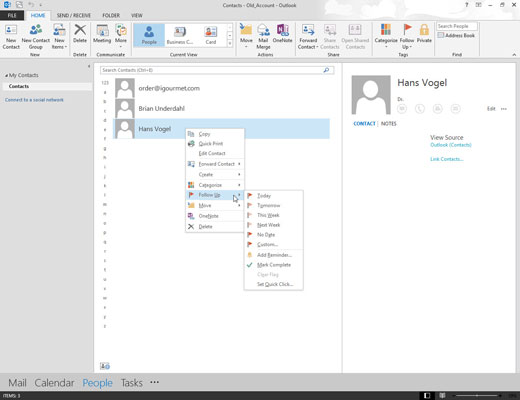
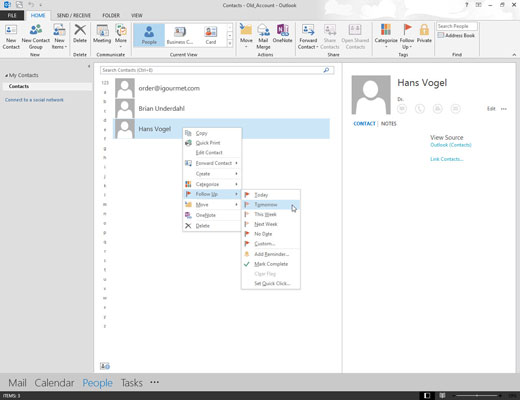
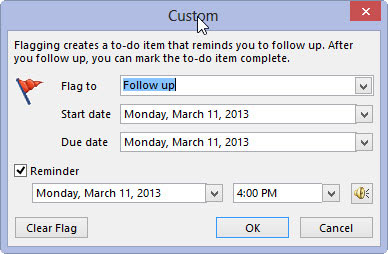
 samodejno prikaže v podoknu za branje.
samodejno prikaže v podoknu za branje. .
. 




