Kako zamakniti prvo vrstico odstavka v Wordu 2013

Word 2013 vam omogoča, da nastavite določene oblike, na primer <strong>zamik prve vrstice</strong> odstavka. Sledite tem korakom, da Word samodejno zamakne prvo vrstico vsakega odstavka.
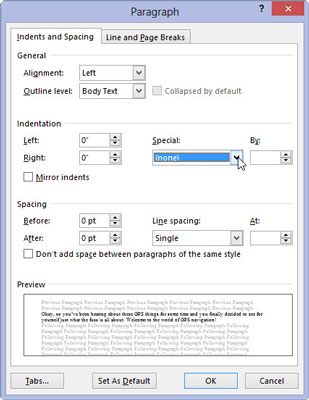
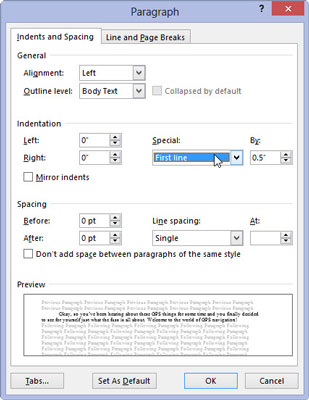
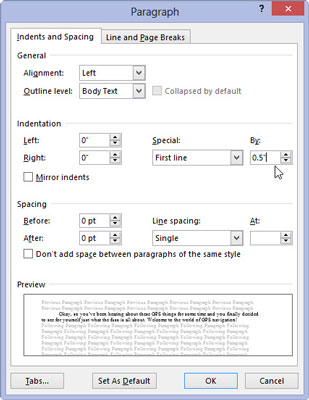







Filip -
Učinkovito in hitro! Resnično sem vesel, da sem naletel na ta članek, bam, vse deluje takoj!
Alenka -
Imam dodatno vprašanje, kako dodati še več odstavkov in zagotoviti enakomerno poravnavo
Urška -
Hvala za nasvete! Tudi sama sem se vedno borila z oblikovanjem besedila, zdaj pa bom lahko to enostavno naredila
Maja -
Super članek! Nikoli se nisem spraševala, kako zamakniti prvo vrstico, ampak zdaj vem, kako se to naredi. Hvala za vsa navodila!
Ema -
Ta članek me je rešil! Včasih sem izgubljala veliko časa, zdaj pa je vse enostavno in hitro!
Nika -
Dobro paše, da so napotki tako enostavni za sledenje. Preizkušala sem in deluje
Kaja -
Sama sem se dolgo borila s tem, zdaj pa imam rešitve. Hvala, ker ste mi odprli oči!
Žiga -
Vau! Super napotki. Hvala, ker ste delili to znanje, gotovo bom to uporabil tudi v prihodnje
Diana C. -
Haha, super nasvet! Nikoli ne bi pomislila, da je to tako preprosto. Stran se mi je takoj izboljšala!
Maša M. -
Samo še to vprašanje, ali lahko to nastavitev shranim za kasneje? To bi bilo super
Viktor -
Res dobro napisano! Mislim, da moramo naše dokumente oblikovati bolj profesionalno! Hvala za pomoč
Domžale IT -
Zelo koristno! Resnično mi je pomagalo pri uporabi Worda. Upam, da boste objavili še več takih tutorialov
Špela -
Živjo! Mi lahko kdo pove, ali je postopek isti tudi v novejših različicah Worda? Rada bi to uporabljala tudi v Wordu 2016
Klemen 89 -
Oziroma, kako zamakniti več vrstic naenkrat? Bi bilo super, če bi lahko to naredil za celoten dokument
Petra Z. -
Točno to sem iskala! Hvala, da ste delili ta članek, res mi je olajšal delo. Obožujem, ko je vse lepo urejeno.
Jure -
Odličen članek! Mislim, da bi bilo dodatno dobro dodati slike korakov, da bi bilo še bolj jasno