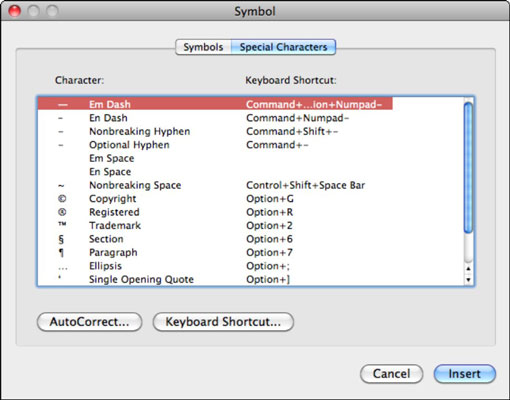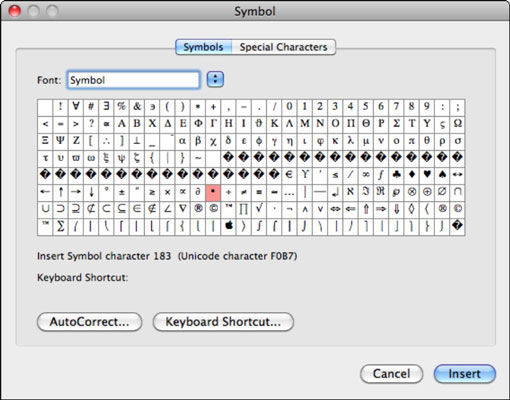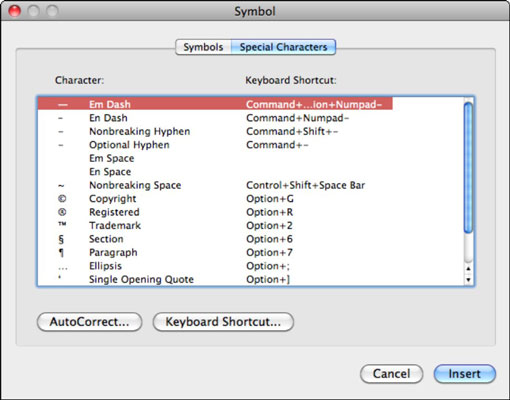Vstavljanje simbolov in nenavadnih znakov v dokument je preprosto z Office 2011 za Mac. Simboli za tuje jezike, matematiko in naravoslovje, valuto in tako naprej so hitro dostopni v Officeu 2011 za Mac.
Preprosto postavite kazalec za vstavljanje (utripajoča navpična vrstica), kamor želite, da je simbol vstavljen v vaš dokument, in nato uporabite eno od naslednjih orodij za brskanje po simbolih v zbirkah pisav vašega Maca:
-
Zavihek Simboli v brskalniku Media je hiter in enostaven način za dostop do najbolj priljubljenih simbolov.
-
V programu Microsoft Word lahko izberete Vstavi → Simbol → Napredni simbol, da prikažete naprednejši brskalnik simbolov.
Hitro vstavljanje simbolov z predstavnostnim brskalnikom v Office 2011 za Mac
Zavihek Simboli v brskalniku Media vsebuje samo priljubljene simbole, ulomke, matematične znake in celo nekaj glasbenih zapisov. To je hitro orodje, ki je enostavno za uporabo. Preprosto kliknite simbol in ta bo vstavljen kot besedilo v vaš dokument na mestu kazalca za vstavljanje. Pojavni meni vam omogoča filtriranje simbolov. Povlecite drsnik na dnu, da prilagodite velikost predogleda simbola.

Uporaba naprednega orodja za simbole v programu Word 2011 za Mac
V programu Microsoft Word je funkcija, ki jo bodo ljudje, ki preklapljajo z osebnega računalnika na Mac, spoznali. Pogovorno okno Simbol prikažete tako, da izberete Vstavi→Simbol→Napredni simbol. Osnovno delovanje je preprosto: izberite simbol in nato kliknite gumb Vstavi ali dvokliknite simbol. Najdete dva zavihka: Simboli in Posebni znaki.
Vstavljanje z zavihka Simboli v aplikacijah Office 2011
Zavihek Simboli ponuja mrežni predogled simbolov, ki jih vsebuje pisava, izbrana v pojavnem meniju Pisava. Ko kliknete simbol, se območje opisa posodobi in prikaže številko ASCII pisave in številko znaka Unicode, ki ju lahko prezrete, če ne veste, kaj to pomeni. Če ste določenemu simbolu dodelili bližnjico na tipkovnici, je bližnjica prikazana v območju Opis.
Če želite vstaviti simbol, ga izberite v mreži in kliknite gumb Vstavi.
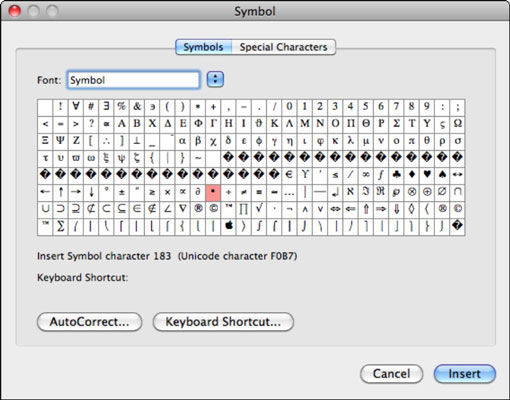
Vstavljanje posebnih znakov v Word 2011
Zavihek Posebni znaki v pogovornem oknu Simbol ima seznam pogosto uporabljenih znakov in prikazuje vgrajene bližnjice na tipkovnici za te znake v Wordu. Če želite vstaviti poseben znak, ga izberite s seznama in kliknite gumb Vstavi.