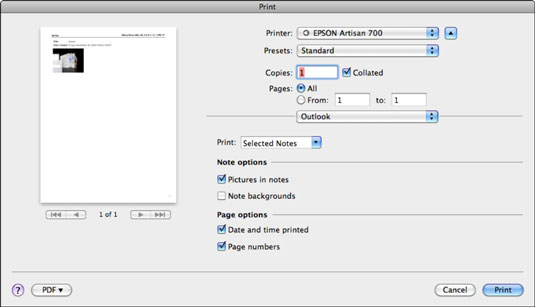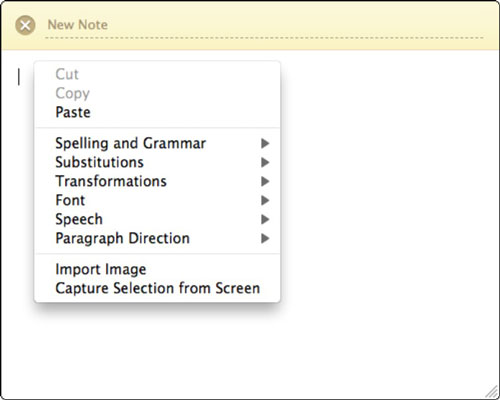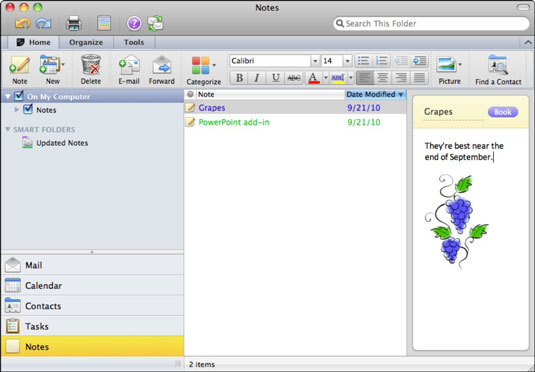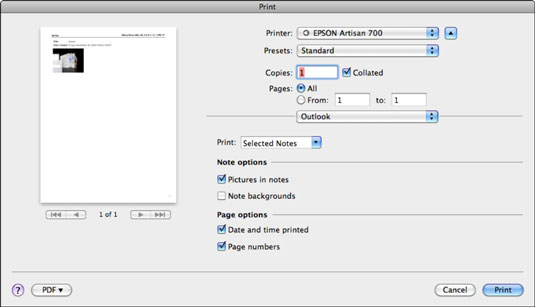Ko se vam v glavi pojavi misel: »To bi moral zabeležiti«, kliknite gumb Opombe v spodnjem levem kotu okna Outlook 2011 za Mac, pritisnite Command-5 ali izberite Pogled→ Pojdi na→ Opombe iz menijska vrstica za prikaz seznama opombe. Funkcija Opombe zapolni potrebo po hitri beležki, ki se doda na vaš seznam beležk. Pomislite na zapiske kot na "prilepljene" zapiske v Outlooku.
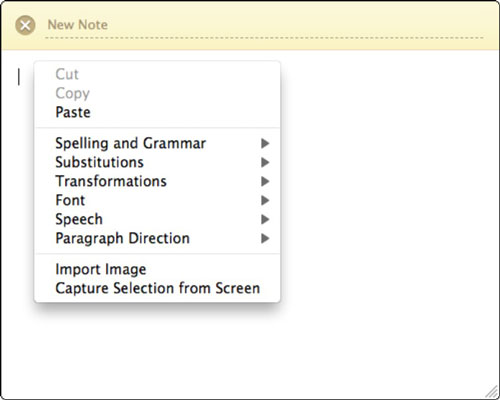
Zapisovanje sproti v Outlooku 2011 za Mac
Ko kliknete gumb Opomba na zavihku Domov na traku v pogledu Notes ali če v menijski vrstici izberete Datoteka→ Novo→ Opomba, se prikaže okno Nova opomba. Okno Nova opomba je precej golo – mišljeno je, da vsebuje le nekaj vrstic besedila. Začnite tipkati beležko.
Svojemu zapisku lahko dodate tudi vsebino brez besedila, tako da z desno tipko miške kliknete beležko in izberete Uvozi sliko, da odprete pogovorno okno za brskanje po datotekah.
Če želite v zapisek vključiti posnetek zaslona, preden v beležko vnesete karkoli, z desno tipko miške kliknite in izberite Zajemi izbor z zaslona. Povlecite diagonalno čez zaslon, da prikažete posnetek zaslona neposredno v beležko.
Če želite shraniti opombo, kliknite X v zgornjem levem kotu beležke in nato kliknite gumb Shrani.
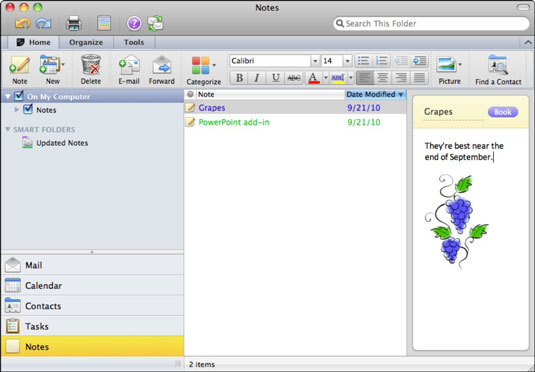
Tiskanje opomb v Outlooku 2011 za Mac
Morda boste želeli natisniti beležko ali vse svoje zapiske. Če želite natisniti opombo ali vse svoje zapiske, med ogledom Notes izberite Datoteka→ Natisni, kliknite gumb Natisni v orodni vrstici Standard ali pritisnite Command-P, da prikažete pogovorno okno Natisni. V pojavnem meniju Natisni izberite, ali želite natisniti izbrano beležko ali vse zapiske, nato pa po želji izberite ali počistite izbor možnosti Opombe in Možnosti strani.