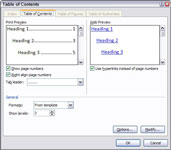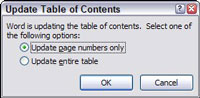Word 2007 za vas sestavi kazalo vsebine (TOC) tako, da navede naslove (vsak s številko strani), ki jih vnaprej določite v dokumentu. Word poskrbi za štetje strani in celo prilagodi TOC namesto vas, če se spremeni številka strani dokumenta. Ko ustvarite TOC, Word v vašem dokumentu išče naslovne odstavke, ki bi jih vključili v tabelo, in jih prepozna po slogih, ki jim jih dodelite.
1 Uporabite sloge naslovov za izbrane naslove.
Če želite uporabiti slog naslova , postavite kazalec v izbrani odstavek in nato pritisnite Ctrl+Alt+1 (za naslov 1) ali Ctrl+Alt+2 (za naslov 2) in tako naprej.
2 Točko vstavljanja premaknite na mesto, kjer želite, da se prikaže kazalo vsebine.
TOC se običajno pojavi na lastni strani blizu začetka dokumenta. Pritisnite Ctrl+Enter, da po potrebi ustvarite novo stran, nato pa kliknite, da postavite točko vstavljanja na prazno stran.
3Kliknite zavihek Reference na traku in nato kliknite gumb Kazalo vsebine, ki ga najdete v skupini Kazalo vsebine.
Prikaže se meni, ki navaja več slogov kazala vsebine.

4Kliknite slog kazala vsebine, ki ga želite uporabiti.
V dokumentu se prikaže TOC. Upoštevajte, da je zasenčen okvir, ki je narisan okoli kazala vsebine, viden samo, ko kazalec premaknete nad tabelo. (Ta okvir se ne prikaže, ko natisnete dokument.) Končali ste!
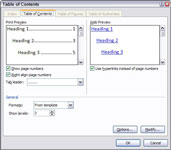
5 Če želite prilagoditi svoj TOC, kliknite gumb Kazalo vsebine in izberite Vstavi polje kazala vsebine.
To dejanje prikliče pogovorno okno Kazalo, kjer lahko izberete možnosti za svojo tabelo:
-
Pokaži številke strani: počistite to potrditveno polje, če želite, da TOC prikazuje obris dokumenta, ne pa tudi številk strani.
-
Desno poravnane številke strani: počistite to potrditveno polje, če želite, da so številke strani postavljene tik ob ustreznem besedilu in ne na desnem robu.
-
Vodja zavihka: s tem spustnim seznamom spremenite ali odstranite pikčasto črto, ki povezuje vsak vnos TOC s številko njegove strani.
-
Formati: s tem spustnim seznamom izberite eno od več vnaprej določenih oblik za kazalo vsebine.
-
Prikaži ravni: s tem kontrolnikom določite, katere ravni naslovov želite vključiti v tabelo.
Ko ustvarite TOC, ne odraža kasnejših sprememb, ki jih naredite v dokumentu, razen če ga posodobite (obnovite) z naslednjimi dvema korakoma:
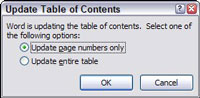
6Kliknite gumb Posodobi tabelo v skupini Kazalo na zavihku Reference.
Prikaže se pogovorno okno Posodobi kazalo vsebine. Tukaj lahko izberete, ali želite znova zgraditi celotno tabelo ali samo posodobiti številke strani.
7 Kliknite V redu, da posodobite tabelo.
Kazalo vsebine lahko posodobite tudi tako, da izberete tabelo in pritisnete F9. Lahko pa z desno tipko miške kliknete tabelo in v priročnem meniju izberete Posodobi polje.
Druga možnost je, da pritisnete Ctrl+A (za izbiro celotnega dokumenta) in nato pritisnete F9 (za posodobitev vseh TOC-jev v dokumentu).
8 Ko posodobite tabele, shranite datoteko.
Če želite ponovno posodobiti TOC, ponovite te korake.
9Če želite izbrisati TOC, izberite celotno tabelo in pritisnite Delete.
Lahko pa tudi kliknete gumb Kazalo vsebine na zavihku Reference na traku. V meniju, ki se prikaže, izberite Odstrani kazalo vsebine.