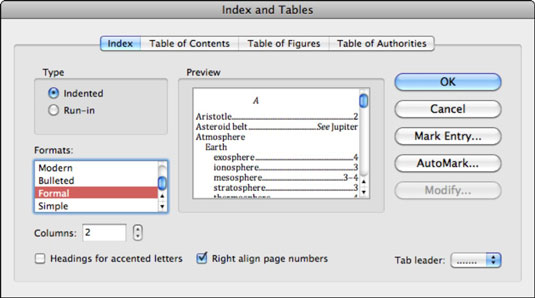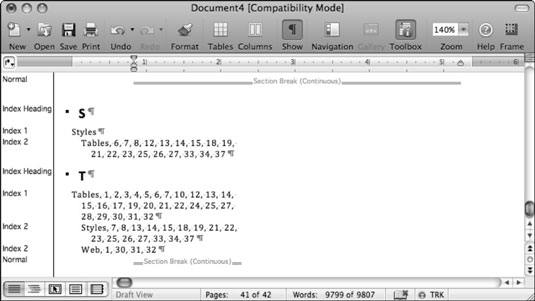Morda delate na dolgem dokumentu v Wordu, v katerem želite indeks s številkami strani. Word v Officeu 2011 za Mac vam lahko avtomatizira to nalogo. Ta postopek vključuje tri korake:
Ustvari tabelo besed ali besednih zvez, ki jih je treba indeksirati, shraniti kot posebno datoteko, imenovano datoteka skladnosti.
Označite besede ali besedne zveze, ki jih želite uporabiti v kazalu.
Ustvari indeks.
Izdelava tabele besed in besednih zvez za indeksiranje
Word je precej pameten, vendar morate Wordu povedati besede ali besedne zveze, ki jih želite uporabiti v kazalu, in katere naslove indeksa naj ustvari. Wordu poveste besede ali besedne zveze, ki bodo uporabljene v indeksu, tako da ustvarite datoteko skladnosti. Sledite tem korakom, da ustvarite tabelo skladnosti:
V Wordu izberite Datoteka→ Nov prazen dokument.
V meniju izberite Tabela→ Vstavi→ Tabela.
V pogovornem oknu Vstavi tabelo nastavite Število stolpcev na 2.
Kliknite V redu, da zaprete pogovorno okno Vstavi tabelo.
Izpolnite celice:
Levi stolpec: vse besede iz dokumenta, ki naj bodo označene za indeksiranje, vstavite v levi stolpec, po eno besedo ali besedno zvezo na celico.
Desni stolpec: vnesite ustrezen naslov indeksa dokumenta, ki ustreza vsaki besedi v levem stolpcu.
Ne uporabljajte naslovov stolpcev: v datoteki skladnosti ne more biti nič drugega, razen tabele z dvema stolpcem.
Izberite Datoteka→ Shrani, da shranite tabelo kot Wordov dokument, nato pa izberite Datoteka→ Zapri, da zaprete dokument tabele skladnosti.
Označevanje besed ali besednih zvez za uporabo v kazalu
Ko shranite svojo skladnostno datoteko, jo lahko uporabite za ustvarjanje indeksa iz dolgega dokumenta. Sledite tem korakom za uporabo datoteke skladnosti:
V Wordu izberite Datoteka→ Odpri.
Izberite Wordov dokument, ki ga želite indeksirati, vendar ga še ne odpirajte.
V pogovornem oknu Odpri datoteko izberite Kopiraj v pojavnem meniju Odpri in nato kliknite gumb Odpri, da odprete kopijo dokumenta, ki ga želite indeksirati.
V kopiji dokumenta izberite Vstavi→ Kazalo in tabele.
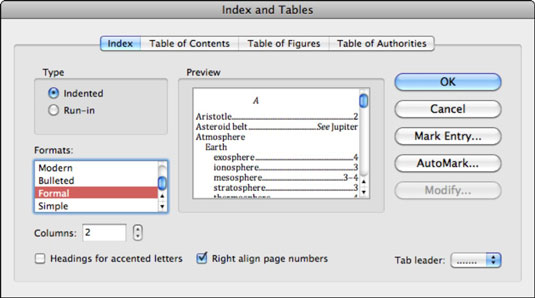
Kliknite zavihek Indeks in nato kliknite gumb AutoMark.
Pomaknite se do datoteke skladnosti, ki ste jo shranili prej, in kliknite gumb Odpri.
Ustvarjanje indeksa
Naslednji koraki ustvarite indeks:
Kliknite v dokumentu, da nastavite kazalec za vstavljanje na mesto, kjer želite ustvariti kazalo.
V Wordu izberite Vstavi→ Kazalo in tabele.
Kliknite zavihek Indeks, če še ni izbran.
Izberite vrsto, obliko, slog vodila zavihka in tako naprej; ali pojdite s privzetimi nastavitvami za formatiranje indeksa.
Ko naredite vse svoje izbire, kliknite V redu.
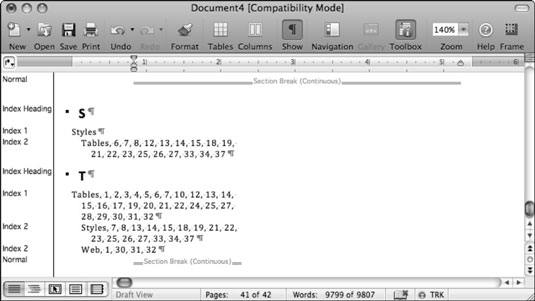
Ko naredite svoj kazalo, pomislite, kako želite, da podnaslovi delujejo v vašem dokumentu. Eksperimentirajte svobodno, dokler ne dobite pravega rezultata.