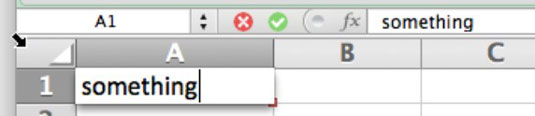Ko začnete tipkati v celico v Excelu v Officeu 2011 za Mac, obroba dobi lepo, mehko senco in se zdi, da vam je bližje kot preostali del lista. Utripajoči kazalec za vstavljanje se prikaže znotraj celice, tako da lahko vidite in nadzirate, kje se bo besedilo prikazalo, ko vnašate ali prilepite.
Ko vnašate v celico, izvajate tako imenovano urejanje v celici . Kar vnesete v celico, se hkrati prikaže v vrstici s formulo in obratno. Ko končate z urejanjem v celici, celica prikaže rezultat izračuna, vrstica Formula pa formulo celice.
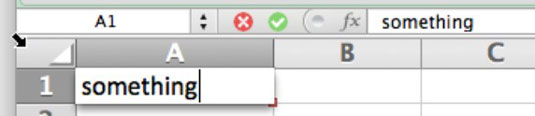
Excel ne ve, kdaj ste končali s tipkanjem v celico, razen če s posebnim dejanjem sporočite Excelu, da ne delate več s celico.
Ko končate z urejanjem v celici ali vrstici s formulo, naredite katero koli od naslednjih dejanj, da bo Excel obvestil, da ste končali:
-
Pritisnite Return ali Enter.
-
Pritisnite puščično tipko.
-
Pritisnite tipko Tab.
-
Kliknite gumb Enter poleg polja z naslovom celice.
-
Kliknite gumb Prekliči poleg polja z naslovom celice.
-
Kliknite drugo celico.
Ko izberete nekaj drugega kot celico, ki jo urejate, se celica, ki ste jo urejali, povrne v običajen videz. Dvokliknite katero koli neprazno celico, da se vrnete na urejanje v celici. Excel prikaže kazalec za vstavljanje v celico in lahko nadaljujete z urejanjem vsebine celice.
Se želite znebiti nečesa v celici? Vse kar morate storiti je, da kliknete to celico in pritisnete tipko Delete.
To je priročno za eno celico, vendar če izberete obseg celic in pritisnete tipko Delete, bo izbrisana samo vsebina prve celice v obsegu. Če želite počistiti obseg celic, izberite obseg celic in nato pridržite tipko Command, medtem ko pritiskate tipko Delete. (V nekaterih računalnikih Mac boste morda morali pritisniti tudi funkcijsko tipko, da bo to delovalo.)
Uporaba metode ključa Delete izbriše vsebino celice, ne pa tudi oblikovanja ali komentarjev. Oblike, vsebino ali komentarje lahko počistite s to metodo:
Izberite obseg celic, ki ga želite počistiti.
Izberite tako, da povlečete miško ali vnesete ime obsega celic v polje Ime.
V menijski vrstici izberite Uredi → Počisti. Lahko pa kliknete zavihek Domača stran traku in v skupini Uredi kliknite Počisti.
Kakorkoli že, pridete do podmenija z več možnostmi. Izberite eno od naslednjih možnosti:
-
Vse: počisti vsebino, oblike in komentarje.
-
Formati: počisti formate brez motečih vsebin ali komentarjev.
-
Vsebina: počisti vsebino brez motečih formatov ali komentarjev.
-
Komentarji: počisti komentarje brez motečih vsebin ali oblik.
-
Hiperpovezave : počisti hiperpovezave brez motečih vsebin ali formatov. Če v celicah, ki ste jih izbrali, ni hiperpovezav, je ta možnost zatemnjena.