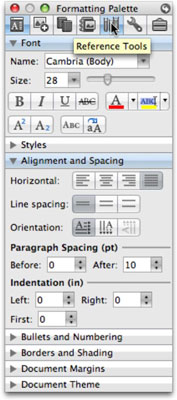Če vam orodne vrstice nad okni Word, Excel ali PowerPoint niso všeč, imajo vsi trije programi Office 2008 številne palete, ki jih lahko uporabite. Vsaka paleta je predstavljena z ikono na vrhu enega samega plavajočega okna, znanega kot Toolbox. Večina Office palet ima številne plošče, ki jih lahko skrijete ali razkrijete s klikom na majhen trikotnik levo od njihovih imen.
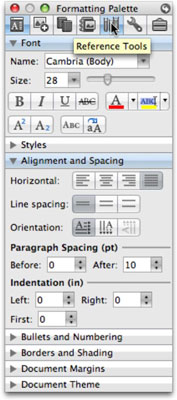
Na sliki je skrajna leva ikona, ki predstavlja paleto za oblikovanje, izbrana tako, da Orodna vrstica prikazuje plošče za paleto za oblikovanje. Plošče Pisava in Poravnava ter razmik so odprte (razkrite); opazite, kako trikotniki poleg njihovih imen kažejo navzdol. Vse druge plošče so zaprte, njihovi trikotniki pa kažejo v desno in ne navzdol. Na koncu kazalec kaže na ikono za paleto Referenčna orodja. Če kliknete paleto Referenčna orodja, paleta za oblikovanje izgine in paleta Referenčna orodja s popolnoma drugačnim naborom plošč jo nadomesti v oknu Toolbox.
Pri uporabi palet v Officeu 2008 za Mac upoštevajte tudi naslednje:
-
V nasprotju z orodnimi vrsticami ne morete dodajati ali brisati ukazov iz orodjarne, prav tako ne morete ustvariti palet ali plošč orodij po meri. Z drugimi besedami, zamislite si palete kot stalni nabor orodnih vrstic, za katere Microsoft meni, da jih ne bi smeli spreminjati.
-
Plošče so tudi kontekstno občutljive, kar pomeni, da se lahko spremenijo glede na to, kar ste izbrali. Plošče, prikazane na sliki, so plošče, ki jih vidite, ko je izbrano besedilo. Če pa na primer v dokumentu izberete sliko ali tabelo, boste morda namesto Pisava in slogi videli plošče z imenom Slika ali Tabela.
-
Če Orodna vrstica ni vidna, izberite katero koli ime plošč v meniju Pogled ali kliknite ikono Orodja v glavni (Standardni) orodni vrstici na vrhu vsakega okna dokumenta.
-
Če želite skriti orodno polje, kliknite rdečo piko v njenem zgornjem levem kotu. Če želite strniti orodjarno tako, da se prikaže samo vrstica ikon na vrhu, kliknite zeleno piko na vrhu okna orodjarne.
-
Kliknite majhno ukrivljeno puščico v zgornjem desnem kotu okna orodjarne, da spremenite nastavitve orodjarne, ki se na primer nanašajo na to, kaj naj bi orodna vrstica naredila po tem, ko ste bili določeni čas neaktivni (strni, zbledi ali zapre ) in katere plošče (to je pisava, slogi, poravnava in razmik in tako naprej v paleti oblikovanja), ki jih želite prikazati in skriti v paletah, ki imajo plošče (to je paleti palete za oblikovanje in referenčnih orodij).