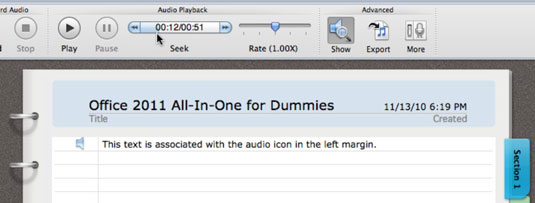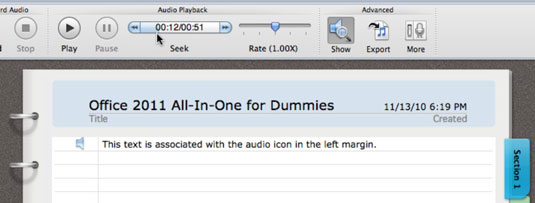Pogled postavitve beležnice v Wordu 2011 za Mac vam omogoča snemanje zvoka med tipkanjem. Kar vnesete, je povezano z zvokom, tako da Word označuje zvok. Zvok, ki je bil posnet, ko ste vnesli besedilo, lahko predvajate tako, da kliknete kjer koli v besedilu dokumenta in nato kliknete ikono zvočnika, ki se prikaže.
Vsi prenosniki Mac in iMac so opremljeni z vgrajenimi mikrofoni, ki ponujajo presenetljivo dobro občutljivost na sestankih. Drugi računalniki Mac potrebujejo mikrofon za snemanje zvočnih zapiskov. Indikator stanja snemanja na kartici Audio Notes na traku vedno prikazuje trenutno stanje zvoka. Sledite tem korakom, da začnete s snemalno sejo:
Kliknite zavihek Zvočne opombe na traku.

Prilagodite drsnik za vhodno glasnost.
Poskusite začeti z drsnikom za vhodno glasnost, ki je nastavljen tako, da indikator vhodne ravni zvoka kaže, da je glasnost približno 3/4 polne glasnosti. Preden začnete s pravim snemanjem, vzemite vzorec zvoka, da dosežete najboljšo raven za sejno sobo.
Kliknite rdeči gumb za snemanje in nato med snemanjem seje vnesite opombe.
Zvok se med tipkanjem samodejno sinhronizira z vašimi zapiski. Med snemanjem pritisnite Return ali Enter, da bo v dokumentu vizualno vidno, ko se pojavi nova tema ali nekaj pomembnega, kar želite razlikovati. Bodite pozorni na indikator vhodne ravni zvoka in ga skušajte vzdrževati na približno bf3/4 z drsnikom za glasnost vhoda. Raven zamika lahko prilagodite pozneje. S pritiskom na Enter ali Return se doda zvočni marker in označuje nov odstavek. Pritisnite Tab za zamik in Shift-Tab za zamik.
Kliknite črni gumb Stop, da ustavite snemanje zvoka.
Ko posnamete zvok, se lahko zabavate ob predvajanju. Če premaknete miško čez rob na levi strani vsega, kar ste vnesli, se prikaže ikona zvoka. Kliknite to ikono, da slišite zvok, ki je bil posnet med tipkanjem besedila v tej vrstici. Če vidite trikotnik za razkritje, ga kliknite, da prikažete ali skrijete zamaknjene stopnje opomb. Če želite poiskati naslednje možnosti predvajanja, pojdite na trak, kliknite zavihek Zvočne opombe in poiščite skupino Predvajanje zvoka:
-
Predvajaj: Začne predvajanje zvoka na začetku dokumenta, nadaljuje predvajanje, ko je zaustavljeno, ali predvaja od časa, izbranega v Išči.
-
Pavza: ustavi predvajanje, dokler znova ne kliknete Predvajaj.
-
Iskanje: omogoča prehod na določen čas na zvočni časovnici, kot sledi:
-
Kliknite gumb na levi, da se približate začetku zvoka.
-
Kliknite gumb na desni, da se premaknete več na konec zvoka.
-
Povlecite z leve strani časovne osi Išči, da premaknete indikator časovne osi na določen čas.
-
Kliknite na kontrolnik Išči. Kliknite ali povlecite miško, da prilagodite čas.
-
Stopnja: povlecite drsnik levo za počasnejše predvajanje ali desno za hitrejše predvajanje.