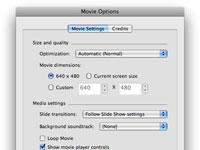Včasih ne morete biti tam, da bi predstavili diaprojekcijo PowerPoint 2008 za Mac, vendar jo vseeno želite deliti. Odgovor je, da izvozite predstavitev kot film QuickTime.
1 Izberite Datoteka→ Shrani kot film.
Prikaže se list Shrani kot.
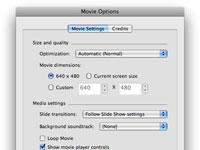
2 Kliknite gumb Možnosti filma na dnu lista Shrani kot.
Prikaže se pogovorno okno Možnosti filma.
3Na zavihku Nastavitve filma izberite optimizacijo v pojavnem meniju.
Vaše možnosti so naslednje: velikost, gladko predvajanje, kakovost in samodejno (običajno). Ne morete zgrešiti, če se držite avtomatskega.
4 Če želite, spremenite velikost filma.
Če ga naredite veliko manjšega od privzetega (640 x 480), morda ne bo berljivo.
5V pojavnem meniju Prehodi diapozitivov izberite Sledi nastavitvam diaprojekcije, da uporabite prehode, ki ste jih uporabili, ali Brez, da odstranite vse prehode.
Če v pogovornem oknu Možnosti prehoda niste določili števila sekund, dokler se diapozitiv samodejno ne premakne naprej, boste morda želeli to storiti zdaj. Če tega ne storite, bo PowerPoint poljubno odločil, kako dolgo naj bo prikazan posamezen diapozitiv, kar običajno ni dovolj dolgo.
6Če želite svojemu filmu dodati glasbo ali pripoved, v pojavnem meniju Soundtrack v ozadju izberite Izberi zvočni posnetek in nato izberite zvočno datoteko, ki bo služila kot zvočni posnetek vašega filma.
Kliknite potrditveno polje Loop Movie, če želite, da se film predvaja znova in znova.
7Kliknite potrditveno polje Show Movie Player Controls, če želite, da lahko prejemnik začne, ustavi in začasno ustavi film. Kliknite zavihek Zasluge in vnesite kredite za to predstavitev, če želite.
Zavihek Kredit je čuden. Pričakovali bi, da bo na koncu vašega filma dodal zasluge na zaslonu, vendar se ne. Vse, kar naredi, je, da informacije, ki jih vnesete, postavi v okno Movie Inspector programa QuickTime Player, ki se prikaže samo, če prejemnik izbere Window→Show Movie Inspector v QuickTime Player.
8 Kliknite gumb V redu, da zaprete pogovorno okno Možnosti filma.
Animacijski učinki se ne prikažejo v vašem filmu QuickTime, prav tako ne zvoki, povezani z učinki animacije. Če ne prenesete misli, da v svojem filmu ne bi imeli animacijskih učinkov in zvokov, si oglejte Snapz Pro X od Ambrosia Software , ki lahko posname vašo diaprojekcijo, ko jo predstavite na zaslonu, z vsemi animacijskimi učinki in zvoki, in nato shranite posnetek kot film QuickTime.