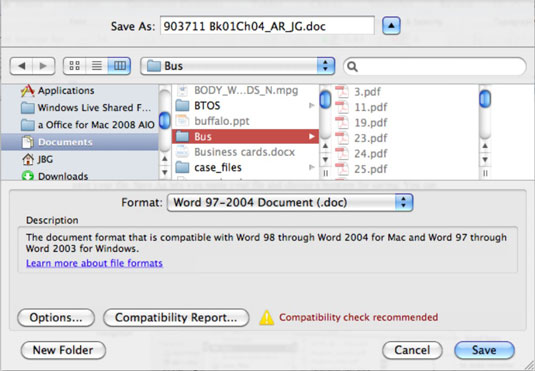Shranjevanje datoteke, s katero delate v Officeu 2011 za Mac, je tako preprosto, kot da kliknete gumb Shrani v standardni orodni vrstici, pritisnete Command-S ali izberete Datoteka→ Shrani. Če je bila vaša datoteka že shranjena, shranjevanje datoteke nadomesti obstoječo kopijo datoteke z vašo posodobljeno različico.
Če vaša datoteka še ni bila shranjena, se pogovorno okno Shrani kot samodejno odpre, ko shranite datoteko. Shrani kot vam omogoča, da poimenujete datoteko in izberete lokacijo za shranjevanje. Pogovorno okno Shrani kot lahko prikličete kadar koli, ko delate na dokumentu, da ga shranite z novim imenom in/ali lokacijo, tako da izberete Datoteka→ Shrani kot.
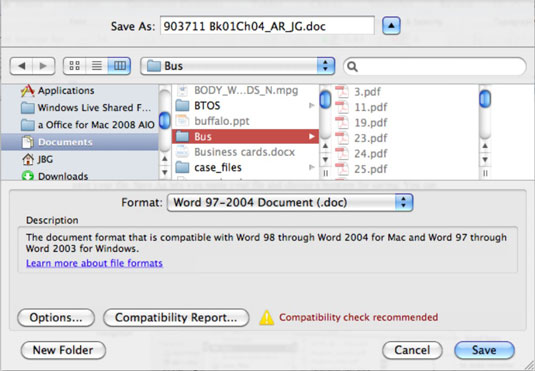
Tipično pogovorno okno Shrani kot ima naslednje možnosti:
-
Pogled ikon, pogled seznama, pogled stolpcev: prikaže datoteke imenika kot ikone (pogled ikon), kot imena datotek imenika na seznamu (pogled seznama) ali kot imena datotek imenika v stolpcih (pogled stolpcev).
-
Bližnjice: Vključuje glavne imenike in nedavna mesta.
-
Shrani kot: tukaj vnesite ime za datoteko.
Lahko kliknete ime obstoječe datoteke, da samodejno izpolnite polje Shrani kot, da prihranite čas pri tipkanju. To ime lahko nato uredite, če ne želite prepisati izvirne datoteke.
-
Razširi/Skrči: preklopi med celotnim pogovornim oknom Shrani kot in majhno različico.
-
Iskanje: vnesite iskalne kriterije.
-
Spremeni velikost: povlecite delilnike, da spremenite velikost podokna. Dvokliknite ročico za spreminjanje velikosti, da samodejno spremenite velikost podokna na najdaljše ime datoteke.
-
Naprej/Nazaj: Za navigacijo po vaših imenikih.
-
Oblika: kliknite ta pojavni meni, da spremenite shranjeno datoteko v obliko, ki se razlikuje od privzete oblike datoteke.
-
Opis: podaja podrobnosti o izbrani obliki datoteke.
-
Več o oblikah datotek: kliknite to povezavo, da odprete pomoč za Office.
-
Dodaj razširitev datoteke: Ko je izbrana, ta možnost doda pravilno razširitev datoteke za izbrano obliko. Vedno morate izbrati to možnost.
-
Možnosti: prikaže več možnosti, ki veljajo za izbrano obliko.
-
Poročilo o združljivosti: Zažene poročilo o združljivosti v orodju.
-
Nova mapa: omogoča ustvarjanje nove mape sproti.
-
Shrani: shrani datoteko z nastavitvami, ki ste jih izbrali v pogovornem oknu Shrani kot.