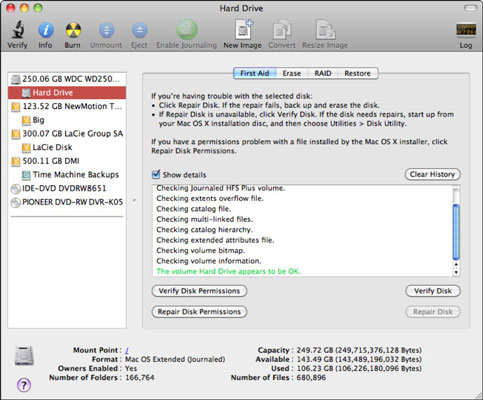Preden namestite Office 2011 za Mac, poiščite napake na trdem disku s programom Disk Utility vašega Maca. Pripomoček za disk lahko zazna napake v dovoljenjih sistemskih datotek in preveri strukturo datoteke. Uporaba pripomočka Apple Disk Utility se morda zdi precej tehnična, vendar je pravzaprav precej enostavna.
Če imate dober pripomoček za vzdrževanje in popravilo diska (kot je Alsoft DiskWarrior, TechTools Pro, Drive Genius ali podoben program), ga ne pozabite uporabiti na zagonskem nosilcu in drugih pogonih, preden namestite velik izdelek, kot je Microsoft Office. Prepričajte se, da je vaš zagonski disk vsaj v redu z Applovim programom Disk Utility.
Takole preverite svoj trdi disk z Disk Utility:
V Finderju izberite Applications→Utilities→Disk Utility Application.
Na plošči na levi strani izberite zagonski disk.
Vaš zagonski disk je tisti na vrhu seznama nosilcev. Izberite prvi ali drugi element na seznamu.
Na zavihku Prva pomoč kliknite gumb Preveri disk.
Prikažejo se sporočila o posodobitvi napredka in vrstica napredka. Večji kot je vaš trdi disk in več datotek imate, dlje bo trajal Disk Utility.
Ko je postopek končan, zaprite aplikacijo Disk Utility.
Sporočilo, ki ga upate videti, ko je Disk Utility končano, je zeleno in pravi: »Zdi se, da je glasnost [ime] v redu.« Najverjetneje boste dobili to zeleno luč in lahko nadaljujete neposredno z namestitvijo Officea in preskočite naslednje korake.
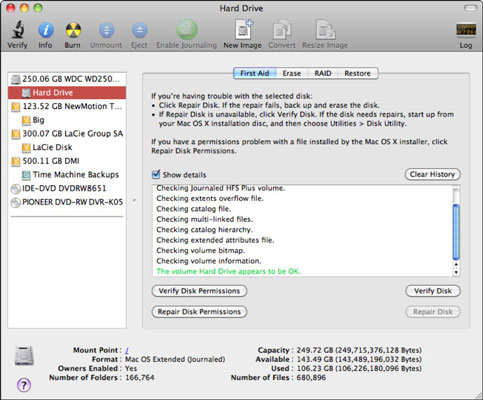
Če pripomoček za disk pokaže, da je treba vaš disk popraviti, bo gumb za popravilo diska ostal siv in morate izvesti dodatne ukrepe.
Dodatna navodila lahko najdete tako, da naredite naslednje:
V orodju Disk Utility izberite Help→Disk Utility Help.
Prikaže se okno pomoči za Disk Utility.
Izberite Popravilo diska.
Sledite navodilom za popravilo diskov.
Včasih Disk Utility ne more popraviti diska. Če se vam to zgodi, ne obupajte. Namesto tega poskusite uporabiti drug pripomoček za popravilo diskov, na primer Alsoft DiskWarrior, TechTools Pro, Drive Genius ali podobne programe. Lahko najdejo in popravijo več težav kot Disk Utility.
Ne nameščajte Officea, dokler vam Disk Utility ali drug zanesljiv pripomoček za vzdrževanje in popravila ne pove, da je vaš zagonski disk videti v redu. Če vaš zagonski disk ni v redu, Office morda ne bo deloval pravilno.