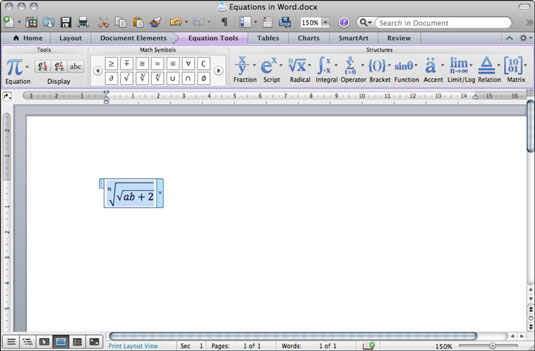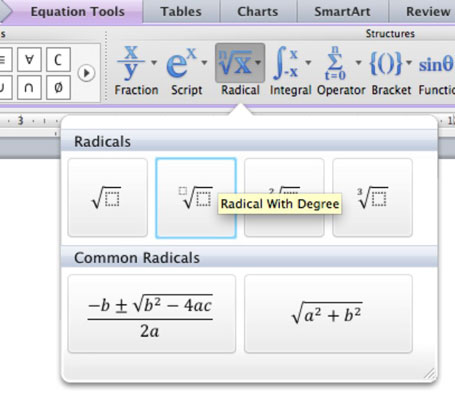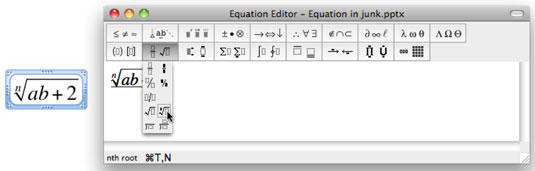Pisanje in urejanje enačb v programu Office 2011 za Mac je preprosto, ne glede na to, ali delate s preprostimi ali zapletenimi enačbami. Office 2011 za Mac ponuja dva načina za predstavitev številskih enačb, ki jih ni mogoče tipkati s tipkovnico. rešiti to težavo z enačbo:
Enačbe iz pisarniškega traku
Sledite tem korakom, da ustvarite simbol ali formulo v Wordu 2011 na traku:
Postavite kazalec v dokumentu, kamor želite postaviti simbol, formulo ali enačbo.
V meniju izberite Vstavi→ Enačba.
To odpre zavihek Orodja za enačbe na traku.
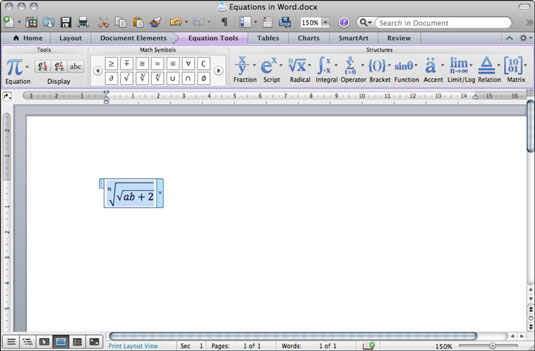
Kliknite kategorijo v skupini Strukture na zavihku Orodja za enačbe.
Kategorije vključujejo frakcije, skripte, radikale in še veliko več. Vse kategorije imajo podmeni, ki razkriva galerije z več možnostmi. Premaknite kazalec miške nad vsako možnost v galeriji in opisi se prikažejo kot namig zaslona. Ko kliknete možnost, ki jo želite vstaviti, se v odprti dokument postavi oznaka mesta za enačbo.
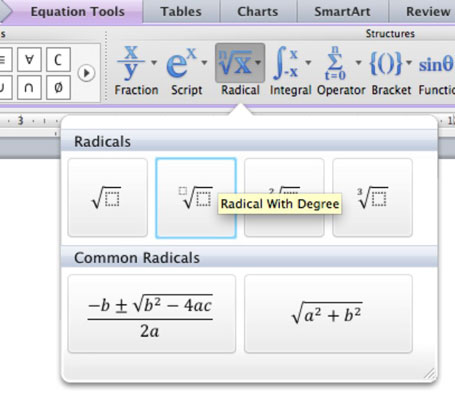
Kliknite znotraj pikčastih polj, da vnesete številke ali besedilo.
Ko končate, kliknite izven območja enačb.
Rezultat je enačba, postavljena v vaš dokument. Če želite spremeniti svojo enačbo, samo kliknite, da jo izberete in odprite zavihek Orodja za enačbe na traku. Po potrebi uredite in spremenite.
Uporaba urejevalnika enačb v programu Office 2011
Urejevalnik enačb je vključen v Microsoft Office in vam omogoča vnašanje matematičnih simbolov in enačb.
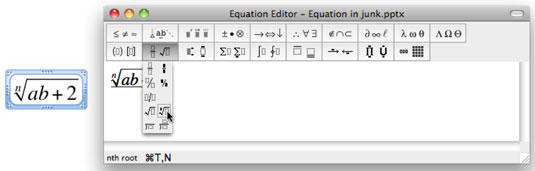
Čeprav je urejevalnik enačb videti zapleten, je pravzaprav zelo enostaven za uporabo:
Postavite kazalec v dokumentu, kamor želite postaviti simbol, formulo ali enačbo.
V glavnem meniju izberite Vstavi→ Predmet.
Ta korak odpre pogovorno okno Objekt.
Pomaknite se navzgor ali navzdol in izberite možnost Microsoft Equation, nato pa kliknite V redu.
Urejevalnik enačb se odpre v lastnem oknu.
Kliknite predlogo formule iz kategorij simbolov.
Nekatere kategorije imajo podmenije, med katerimi lahko izbirate. Opisi se prikažejo, ko miško premaknete na različne simbole.
Kliknite znotraj pikčastih polj, da vnesete številke ali besedilo.
Besedilo lahko dodate tako, da preprosto vnesete v podokno za urejanje. Na primer, lahko vzamete formulo in jo spremenite v enačbo, tako da pred formulo vnesete y= .
Ko končate, kliknite rdeči gumb Zapri.
Rezultat je predmet urejevalnika enačb v vašem dokumentu. Če želite znova odpreti urejevalnik enačb in dodatno urediti svoj predmet, z desno tipko miške kliknite obrobo predmeta urejevalnik enačb v dokumentu in nato v pojavnem meniju izberite Odpri predmet enačb.