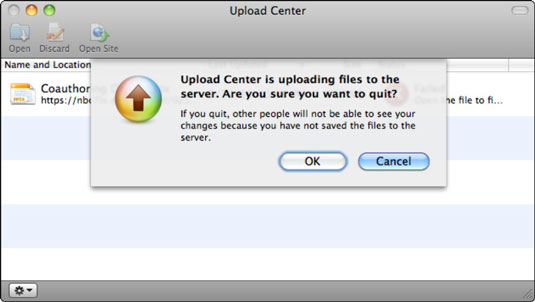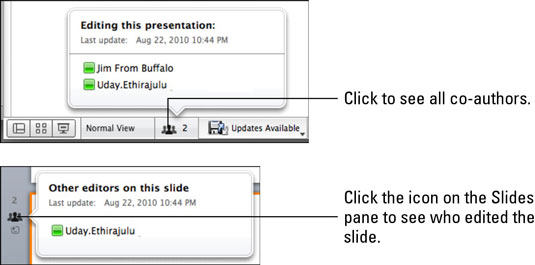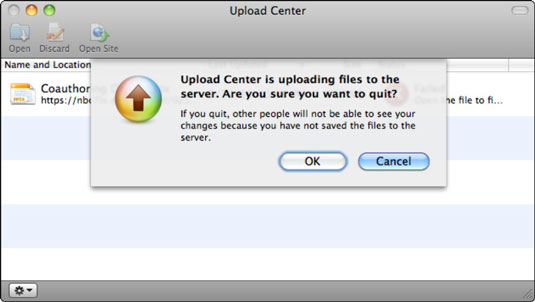Ko urejate soavtorske predstavitve v programu PowerPoint 2011 za Mac, lahko preklapljate med pogledi, spreminjate vsebino diapozitivov in opomb. Lahko delate z mediji, prehodi in animacijami. Lahko celo sodelujete z mojstri.
Odkrivanje soavtorjev v programu PowerPoint 2011 za Mac
Med sodelovanjem vrstica stanja v spodnjem levem kotu okna kaže, koliko ljudi sodeluje in ali je kateri od sodelavcev shranil posodobitve (spremembe) v strežnik. S klikom na gumb soavtorji se prikaže seznam soavtorjev. S klikom na ime soavtorja se prikaže indikator prisotnosti za tega avtorja.
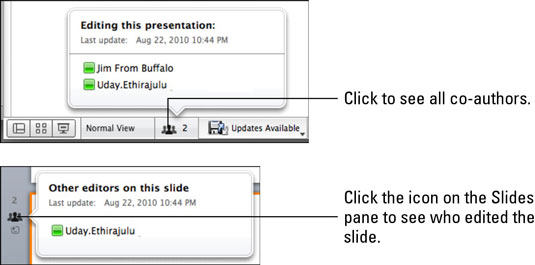
Ko se sodelovanju pridruži nov soavtor, na gumbu soavtorja za kratek čas utripne njegovo ime in število avtorjev se spremeni.
Poleg indikatorjev v vrstici stanja v običajnem pogledu podokno Diapozitivi prikazuje značko levo od predogleda diapozitiva. Če kliknete značko, vidite, kdo še ureja ta diapozitiv. Značka je prikazana samo na diapozitivih, ki jih je spremenil soavtor, in te spremembe še niso bile sinhronizirane z vašim računalnikom.
Sinhronizacija vaših sprememb v programu PowerPoint 2011 za Mac
PowerPointova funkcija Save aktivira postopek sinhronizacije. Vsak soavtor lahko pošlje spremembe na strežnik in hkrati vključi druge spremembe soavtorja, kot sledi:
-
Kliknite gumb Shrani v standardni orodni vrstici. Gumb Shrani ima majhne puščice v načinu soavtorstva.
-
Pritisnite Command-S.
-
Kliknite gumb Posodobitve, ki so na voljo v spodnjem levem kotu okna. Izberite Shrani ali Shrani in pregledaj.
Ni vam treba skrbeti za urejanje istega diapozitiva kot drugega soavtorja. Če več kot en soavtor ureja isti diapozitiv, se bo PowerPointova funkcija Primerjaj sprememb samodejno aktivirala, tako da lahko sprejmete ali zavrnete spremembe.
Končanje seje urejanja v PowerPointu 2011 za Mac
Najboljši način za zaključek seje soavtorstva je, da vsak soavtor shrani in razreši morebitne konflikte, preden zapre predstavitev, tako da nihče ne čaka na posodobitve. Predstavitvena datoteka je shranjena na SkyDrive ali SharePoint, seveda pa lahko vsak soavtor po želji shrani kopijo lokalno na svojem računalniku.
Če se seja nenormalno zaključi (na primer, če se pojavi težava z omrežjem in vaš računalnik ne more sinhronizirati sprememb, ki ste jih naredili s strežnikom), je tudi to zajeto. Majhna aplikacija, imenovana Upload Center, deluje v ozadju, vendar se sama pokaže, če je težava. Središče za nalaganje vam daje možnost, da znova poskusite shraniti v strežnik, tako da kliknete V redu, ali prekličete poskus sinhronizacije sprememb.