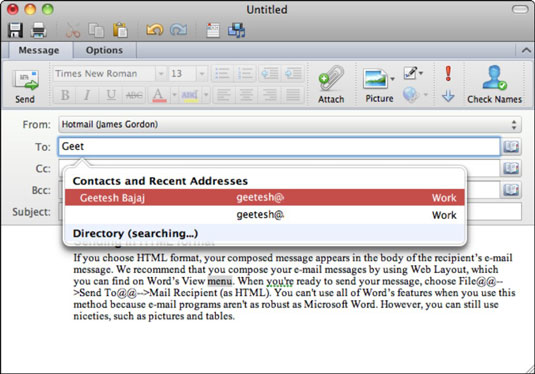V Outlook 2011 za Mac lahko pišete e-poštna sporočila na več različnih načinov. Morda najlažji način za začetek novega poštnega sporočila v Outlooku je, da kliknete gumb E-pošta na zavihku Domov na traku Outlook ali tako, da pritisnete Command-N. Outlook prikaže prazno območje telesa sporočila.
Če želite sestaviti sporočilo, vnesite enega ali več stikov ali e-poštnih naslovov v polje Za in po želji v polje Kp ali Skp. V polje Zadeva vnesite zadevo svojega sporočila. Nato kliknite v predelu telesa in vnesite svoje sporočilo. Če želite, lahko besedilo oblikujete tako, kot če bi uporabljali urejevalnik besedil. Ko ste pripravljeni poslati sporočilo, kliknite gumb Pošlji.
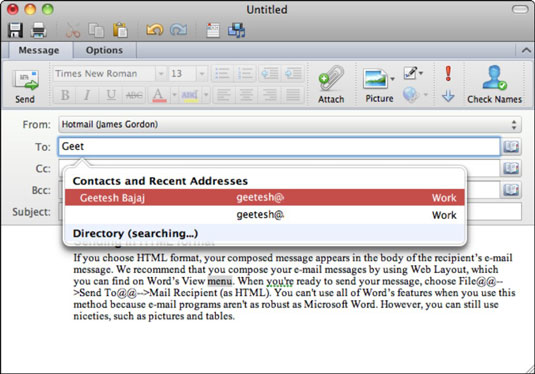
Obstaja nekaj posebnih funkcij, ki jih je treba upoštevati:
-
Vstavi hiperpovezavo: v sporočilu izberite nekaj besedila in kliknite ta gumb. Vnesite ali prilepite URL, da v svojem sporočilu ustvarite živo hiperpovezavo.
-
Od: če imate v svoji Identity več kot en e-poštni račun, je to pojavni meni, ki vam omogoča, da izberete, kateri e-poštni račun in nastavitve računa (kateri poštni strežnik, na primer) bodo uporabljeni za pošiljanje vašega sporočila .
-
Imenik: Če ste računom svoje Identity dodali imenik LDAP, bodo rezultati iskanja LDAP na voljo, med katerimi lahko izbirate, ko začnete vnašati ime v naslovno polje. Če niste konfigurirali računa LDAP, se imenik ne prikaže.
-
Kp (kopija): vsak stik, dodan v blok CC, bo prejel vaše sporočilo, vsak prejemnik pa lahko vidi ime in naslov vseh prejemnikov Za in CC.
-
Bcc (slepa kopija): vsak stik, dodan v blok BCC, bo prejel vaše sporočilo. Prejemniki, dodani v BCC, ne bodo vidni drugim prejemnikom. Privzeto je, da se to polje ne prikaže. Kliknite zavihek Možnosti na traku in nato kliknite gumb Bcc, da spremenite to nastavitev.
-
Preverite imena: poskrbi, da so e-poštni naslovi veljavni pred pošiljanjem.
Zavihek Možnosti na traku v oknu Novo sporočilo vsebuje veliko uporabnih orodij:

-
Oblika: izberite HTML za pošiljanje sporočil z oblikovanjem besedila in vdelanimi slikami, filmi in zvoki. To je privzeto za Outlook. Izberite navadno besedilo, če pričakujete, da boste sporočila pošiljali prejemnikom z omejitvami pasovne širine. Formatiranje in vdelava nista podprta v sporočilih z navadnim besedilom.
-
Barva ozadja: Izberete lahko barvo za ozadje sporočila v obliki HTML.
-
Slika ozadja: Izberete lahko sliko za ozadje sporočila v obliki HTML.
-
Dovoljenja: prikaže pogovorno okno Dovoljenja samo za uporabnike računa Exchange.
-
Varnost
-
Zbirka z izrezki
-
Referenca: Prikaže paleto Referenčna orodja.
-
Črkovanje: zaženite preverjanje črkovanja v sporočilu.
-
Gumb Prikaži/Skrij: preklopite, ali je trak viden ali ne.