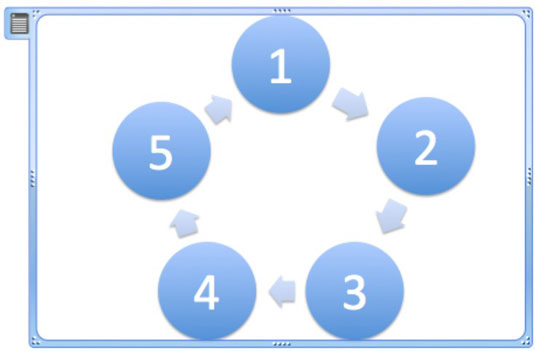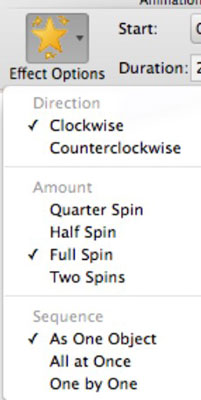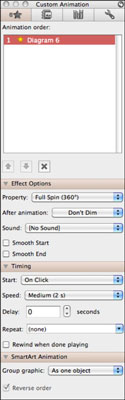SmartArt je zabavno orodje, ki ga lahko uporabite za animiranje grafike v predstavitvi PowerPoint 2011 za Mac. Ne pozabite, da dobro zasnovana predstavitev PowerPoint uporablja animacijo preudarno – včasih pa je zaželeno in primerno uporabiti veliko bolj aktivno vizualno animacijo na diapozitivu PowerPoint. Na primer, lahko ustvarite preprosto igro na diapozitivu tako, da animirate kolo, ki se vrti.
Nastavitev animirane grafike v programu PowerPoint 2011
V tem primeru lahko naredite krožno grafiko SmartArt in jo zavrtite:
Odprite novo, prazno predstavitev v PowerPointu.
Kliknite zavihek Domača stran traku in v skupini Postavitev kliknite Prazen.
Kliknite zavihek SmartArt na traku in v skupini Cikel kliknite Osnovni cikel.
V vsak krog vnesite besedo ali številko.
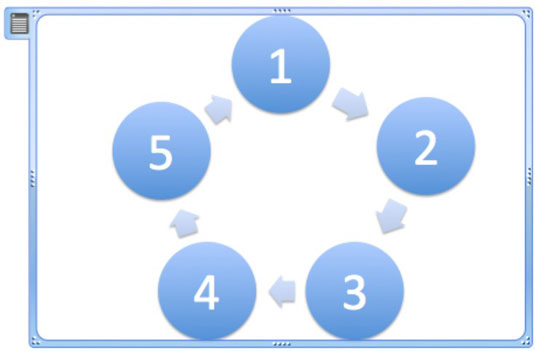
Uporaba učinka poudarka na grafiki v programu PowerPoint 2011
Sedaj lahko svojo grafiko SmartArt vzamete ven za vrtenje!
Prepričajte se, da je izbrana ograda SmartArt. Ne izberite posamezne oblike SmartArt.
Kliknite zavihek Animacije traku in v skupini Učinek poudarka kliknite Zavrti.
Izbira možnosti animacije SmartArt v programu PowerPoint 2011
Možnosti animacije lahko nastavite s trakom, orodji ali katero koli kombinacijo teh orodij.
Uporaba skupine Možnosti animacije na traku
Uporabite trak za nadzor animacije, kot sledi:
Najprej kliknite zavihek Animacije na traku. Nato izberite številko animacije s klikom na številko, ki je vidna poleg animiranega predmeta na diapozitivu.
V pojavnem meniju Možnosti učinka izberite eno ali več možnosti.
Pojavni meni je razdeljen na razdelke Smer, Količina in Zaporedje. Izberete lahko možnosti iz vsake skupine.
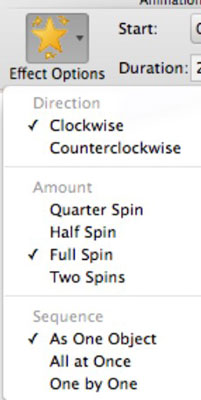
Uporaba orodjarne za nastavitev možnosti animacije
Uporabite Toolbox za nadzor animacije, kot sledi:
Izberite predmet SmartArt.
Orodje prikažete tako, da v skupini Možnosti animacije na kartici Animacije kliknete Prerazporedi ali kliknete Orodna vrstica v standardni orodni vrstici.
V razdelku Vrstni red animacije orodjarne izberite korak animacije, da omogočite dodatne razdelke orodjarne. Kliknite vse trikotnike razkritja.
To razkrije skupine vrstnega reda animacije, možnosti učinkov, časovne razporeditve in animacije besedila v orodju.
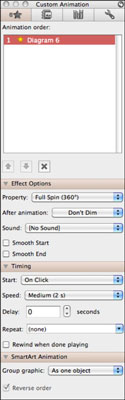
V razdelku Možnosti učinka prilagodite možnosti.
V pojavnem meniju Group Graphic (ki se nahaja na dnu orodjarne) izberite eno od možnosti.