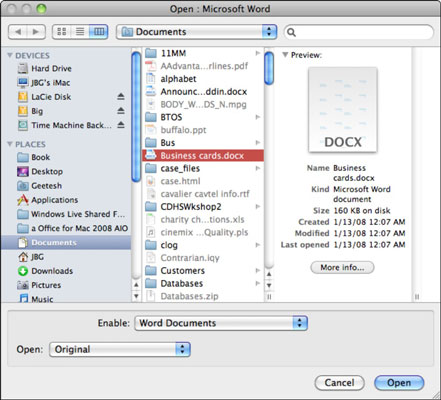Vsak program v sistemu Office 2011 za Mac je povezan z datotekami, ki jih je treba odpreti iz menija Datoteka. Kadar koli izberete Datoteka→ Odpri ali ko z brskalnikom datotek vstavite vsebino v obstoječe datoteke, na primer pri izbiri slike za vstavljanje, naletite na pogovorna okna Odpri. Aplikacije Office 2011 povejo operacijskemu sistemu Mac, da prikaže znano pogovorno okno brskalnika datotek, s katerim se srečujete ves čas med uporabo Mac OS X.
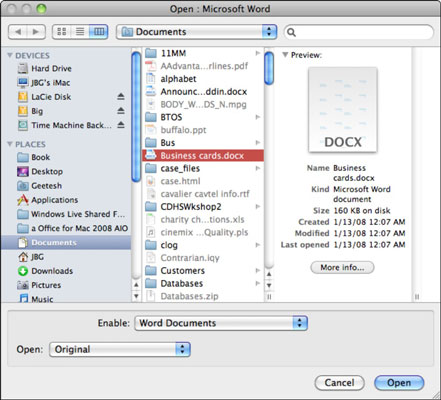
Kot v tipičnem pogovornem oknu Odpri, ima tudi ta te funkcije:
-
Gumbi Naprej in Nazaj: Pomagajo vam pri krmarjenju po mapah v imeniku.
-
Gumbi za pogled ikon, pogled seznama in pogled stolpcev: Prikaži datoteke kot ikone (pogled ikon), na seznamu (pogled seznama) ali z mini predogledom in podrobnostmi datoteke (pogled stolpcev). V pogledu seznama lahko kliknete glave stolpcev, da preuredite seznam.
-
Pojavni meni za bližnjice: Vključuje glavne imenike in nedavna mesta.
-
Polje za iskanje: Iskanje je posebno. Glej naslednji naslov.
-
Gumb Več informacij: Prikaže Mac OS X Pridobi informacije za izbrano datoteko.
-
Spremeni velikost: povlecite, da spremenite velikost podokna. Dvokliknite, da spremenite velikost vseh podoknov.
-
Omogoči pojavni meni: omogoča izbiro vrste datoteke, ki jo želite odpreti. Uporabite to za izbiro vrste datoteke, ki ni privzeta oblika aplikacije.
-
Odpri pojavni meni: izberite med izvirnikom, kopiranjem in samo branjem. Izvirnik odpre izbrano datoteko, Kopiraj odpre kopijo izbrane datoteke in Samo za branje odpre izbrano datoteko kot samo za branje.
-
Gumba Odpri in Prekliči: Odprite izbrano datoteko. (Dvojni klik na datoteko naredi isto.) Gumb Prekliči zapre pogovorno okno brez odpiranja datoteke.
Želite pokukati v celotno datoteko, ne da bi jo dejansko odprli? Ti lahko! Ta funkcija je odlična za tiste čase, ko imate več podobnih datotek in niste prepričani, katero želite odpreti. V brskalniku datotek preprosto izberite datoteko Office in pritisnite preslednico. To majhno dejanje vam omogoča, da si ogledate celoten dokument od začetka do konca. Pri predogledu delovnega zvezka Excel lahko celo izberete zavihke. Neverjetno!
Če želite odpreti več datotek, držite tipko Command, da izberete posamezne datoteke, ali pridržite tipko Shift, da izberete vrsto imen datotek na seznamu datotek. Nato kliknite gumb Odpri.