Čeprav je res, da lahko bolje spoznate katero koli aplikacijo, če obiščete njene nastavitve in jih poskušate ugotoviti, je to skoraj nujno za Excel za Mac 2011. V menijski vrstici izberite Excel→ Nastavitve, da prikažete pogovorno okno Nastavitve. Ko zamišljate ali razmišljate o nastavitvi, ki jo želite spremeniti, samo vnesite v iskalno polje.
Če izklopite Excelovo zmožnost samodejnega izračuna, ga morate znova vklopiti, sicer Excelove formule ne bodo izračunale. To je še posebej pomembno, če izklopite samodejni izračun z uporabo makra. Prepričajte se, da vaša koda v vseh okoliščinah ponovno vklopi možnost Samodejno.
Samodejno odpri vse delovne zvezke v mapi, ko se odpre Excel
V meniju programa Excel kliknite Nastavitve .
V razdelku Avtorstvo kliknite Splošno  .
.
V polje Ob zagonu odpri vse datoteke vnesite lokacijo datotek, za katere želite, da se Excel samodejno odpre.
Uporabite predlogo po meri za vse nove delovne zvezke
Ko Excel odpre nov delovni zvezek, se nova datoteka ustvari iz predloge z imenom Delovni zvezek. Če želite uporabiti predlogo po meri, morate zamenjati privzeto predlogo delovnega zvezka s svojo.
Odprite predlogo, ki jo želite uporabiti kot novo privzeto predlogo.
Kliknite Datoteka > Shrani kot .
V polje Shrani kot vnesite » Knjiga« in v spustnem polju Oblika datoteke izberite Excelovo predlogo (.xltx) ali Excelovo predlogo z omogočenimi makri (.xltm) , kar je primerno.
To predlogo boste morali shraniti v mapo Startup, datoteka pa mora imeti ime "Book.xltx" (ali .xltm).
V pogovornem oknu Shrani kot kliknite puščico navzdol poleg možnosti Shrani kot .

V iskalno polje vnesite " zagon " in pritisnite RETURN .
V rezultatih iskanja dvokliknite mapo Startup , dvokliknite mapo Excel in nato kliknite Shrani .

Ta datoteka bo uporabljena kot nova predloga delovnega zvezka samo, če ima ime "Book.xltx" ali "Book.xltm".
Zaprite in znova odprite Excel, da bo nova predloga začela veljati.
Spremenite lokacijo mape osebnih predlog
V mapo Osebne predloge lahko shranite predloge po meri, ki se prikažejo na zavihku »Osebno«, ko v Excelu izberete »Novo iz predloge«.
Mapo osebnih predlog lahko nastavite v Microsoft Wordu, saj jo uporabljata Word in Excel. Če želite spremeniti lokacijo predlog oseb, zaženite Microsoft Word in nato pojdite v meni Word > Nastavitve > Lokacije datotek. Izberite Uporabniške predloge in jo nastavite v želeno mapo.

Spremenite število listov v novih delovnih zvezkih
V meniju programa Excel kliknite Nastavitve .
V razdelku Avtorstvo kliknite Splošno  .
.
V polje Listi v novem delovnem zvezku vnesite število listov, ki jih želite v delovnem zvezku.
Spremenite pisavo in velikost pisave za nove liste
Spremenite lahko privzeto pisavo, ki jo uporablja Excel, kadar koli odprete nov delovni zvezek. Privzeto je besedilo v vsakem Excelovem delovnem zvezku pisava telesa velikosti 12 točk.
V meniju programa Excel kliknite Nastavitve .
V razdelku Avtorstvo kliknite Splošno  .
.
Na seznamu Privzeta pisava kliknite pisavo, ki jo želite uporabiti.
Na seznamu Velikost pisave vnesite ali kliknite velikost pisave.
Opomba: Če želite začeti uporabljati novo privzeto pisavo in velikost pisave, morate zapreti in nato znova odpreti Excel. Nova privzeta pisava in velikost pisave se uporabljata samo v novih delovnih zvezkih, ki jih ustvarite, ko znova odprete Excel. To ne vpliva na obstoječe delovne zvezke.
Ko odprete Excel, skrijete galerijo delovnega zvezka Excel
V meniju programa Excel kliknite Nastavitve .
V razdelku Avtorstvo kliknite Splošno  .
.
Počistite potrditveno polje Odpri galerijo delovnih zvezkov pri odpiranju Excela .
Ko naslednjič odprete Excel, se odpre prazen delovni zvezek.

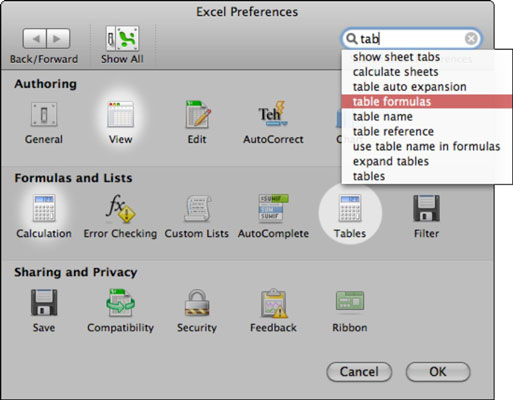
 .
.








