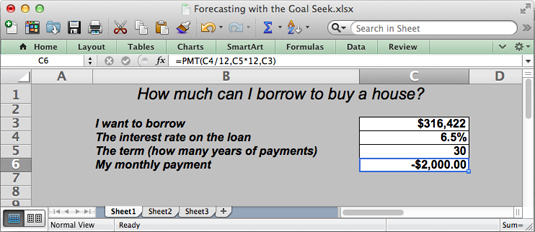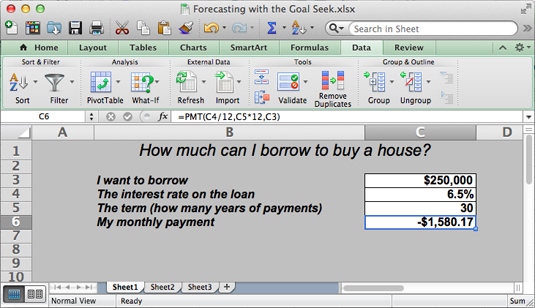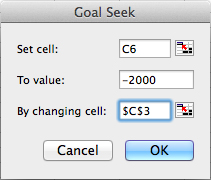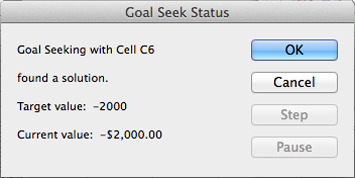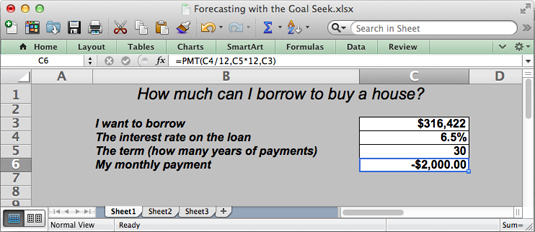V običajni formuli zagotovite neobdelane podatke, Excel pa izračuna rezultate. Z ukazom Iskanje cilja navedete, kakšne rezultate želite, Excel pa vam pove neobdelane podatke, ki jih potrebujete za ustvarjanje teh rezultatov. Ukaz Iskanje cilja je uporaben pri analizah, ko želite, da je rezultat določen in morate vedeti, katere neobdelane številke bodo prinesle želeni rezultat.
Formula na naslednjem delovnem listu poišče mesečno plačilo hipoteke z uporabo funkcije PMT. Delovni list določa, da je mesečno plačilo za posojilo v višini 250.000 $ z obrestno mero 6,5 odstotka, ki se plača v 30-letnem obdobju, 1.580,17 $. Predpostavimo pa, da je oseba, ki je izračunala to mesečno plačilo, ugotovila, da lahko plača več kot 1.580,17 USD na mesec? Recimo, da bi oseba lahko plačala 1.750 $ ali 2.000 $ na mesec. Namesto izida 1.580,17 USD želi oseba vedeti, koliko bi si lahko izposodila, če bi se mesečna plačila - rezultat formule - povečala na 1.750 USD ali 2.000 USD.
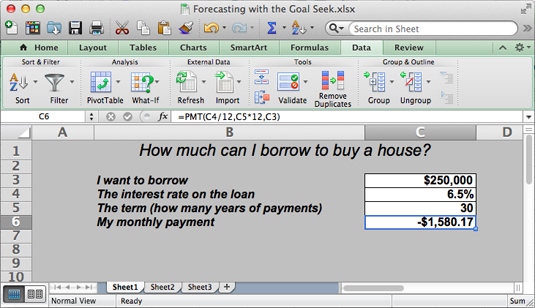
Za takšne odločitve lahko uporabite ukaz Iskanje cilja. Ta ukaz vam omogoča eksperimentiranje z argumenti v formuli, da dosežete želene rezultate. V primeru tega delovnega lista lahko z ukazom Iskanje cilja spremenite argument v celici C3, skupni znesek, ki si ga lahko izposodite, glede na želeni rezultat v celici C6, 1750 USD ali 2000 USD, mesečno plačilo celotnega zneska.
Sledite tem korakom, da uporabite ukaz Iskanje cilja za spreminjanje vnosov v formuli, da dosežete želene rezultate:
Izberite celico s formulo, katere argumenti želite eksperimentirati.
Na zavihku Podatki kliknite gumb Analiza Kaj-če in na spustnem seznamu izberite Iskanje cilja.
Videli boste pogovorno okno Iskanje cilja. Naslov celice, ki ste jo izbrali v 1. koraku, se prikaže v polju Nastavi celico.
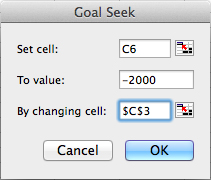
V besedilno polje Do vrednosti vnesite ciljne rezultate, ki jih želite iz formule.
V primeru mesečnega plačila vnesete -1750 ali -2000 , mesečno plačilo, ki si ga lahko privoščite za 30-letno hipoteko.
V besedilno polje S spremembo celice vnesite naslov celice, katere vrednost ni znana.
Če želite vnesti naslov celice, kliknite celico na svojem delovnem listu. V primeru hipoteke izberete naslov celice, ki prikazuje skupni znesek, ki ga želite izposoditi.
Kliknite V redu.
Prikaže se pogovorno okno Stanje iskanja cilja. Navaja ciljno vrednost, ki ste jo vnesli v 3. koraku.
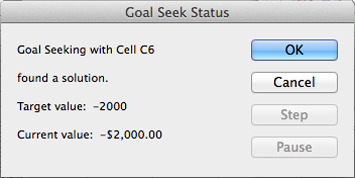
Kliknite V redu.
Na vašem delovnem listu celica z argumentom, ki ste ga želeli spremeniti, zdaj prikazuje cilj, ki ga iščete. V primeru delovnega lista si lahko izposodite 316.422 $ pri 6,5 odstotka, ne 250.000 $, tako da zvišate mesečna hipotekarna plačila s 1.580,17 $ na 2.000 $.