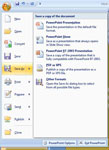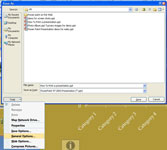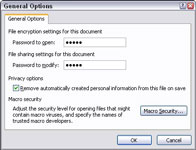Če ne želite, da bi samo kateri koli Tom, Dick ali Harry pogledal vašo predstavitev v PowerPointu, zaklenite predstavitev z geslom in dajte geslo samo ljudem, katerih mnenjem zaupate. Sledite tem korakom, da vpnete geslo v PowerPointovo predstavitev:
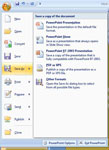
1 Kliknite gumb Office in izberite Shrani kot.
Videli boste pogovorno okno Shrani kot.
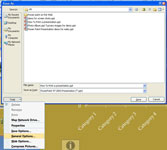
2 Kliknite gumb Orodja in v pojavnem meniju izberite Splošne možnosti.
Prikaže se pogovorno okno Splošne možnosti.
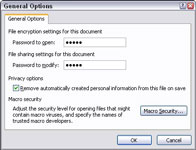
3 Vnesite geslo v besedilno polje Geslo za odpiranje.
Drugi bodo potrebovali geslo, ki ga vnesete, da odprete predstavitev. Gesla so občutljiva na velike in male črke. Z drugimi besedami, za uspešen vnos gesla morate vnesti pravilno kombinacijo velikih in malih črk. Če je geslo Valparaiso (z velikimi črkami V ), se vnos valparaiso (z malimi črkami v) šteje za napačno geslo in ne odpre predstavitve.
4Vnesite geslo v besedilno polje Geslo za spreminjanje, če želite, da drugi navedejo geslo, da ne bi urejali predstavitve.
Če nimajo tega gesla, drugi ne morejo urejati te predstavitve ali je shraniti pod drugim imenom. Predstavitev se bo odprla kot datoteka samo za branje. Lahko si ga ogledate, vendar ne spreminjate.
5 Kliknite V redu.
Prikaže se pogovorno okno Ponovno vnesite geslo za odpiranje.
6Vnesite geslo za odpiranje, ki ste ga dali v 3. koraku, in kliknite V redu.
Če ste vnesli Spremeni geslo, ga vnesite tudi in kliknite V redu.
7Kliknite gumb Shrani v pogovornem oknu Shrani kot.
PowerPoint vas obvesti, da predstavitev že obstaja, in vas vpraša, ali želite zamenjati obstoječo datoteko.
8 V sporočilnem polju kliknite Da.
Končno je preizkušnje konec.