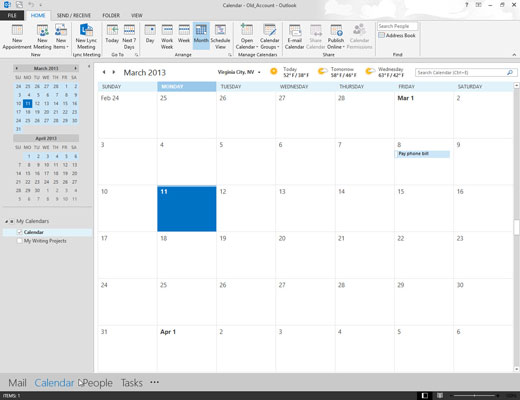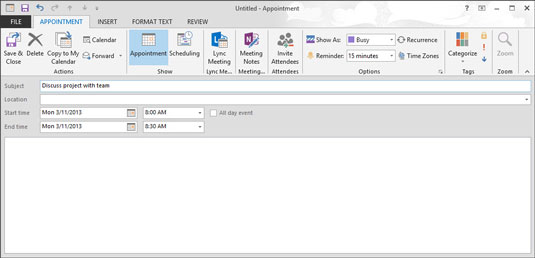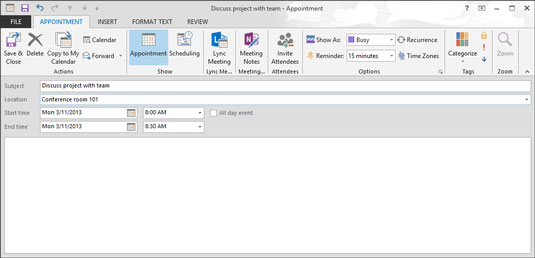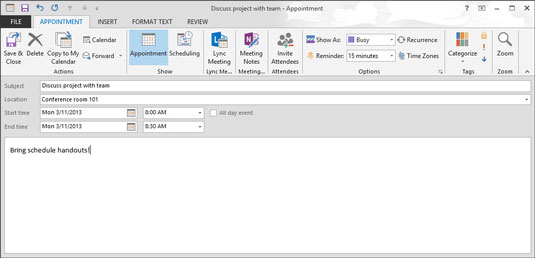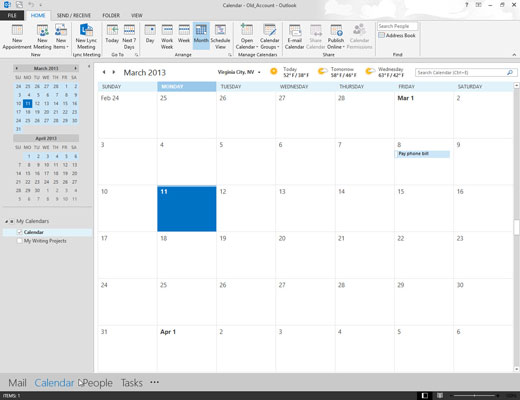
Kliknite Koledar v podoknu Navigator.
Prikaže se vaš koledar.

Kliknite gumb Nov sestanek na traku zavihka Domov.
Odpre se obrazec za sestanek. Ali pa pritisnite Ctrl+N, da odprete zaslon, ki vam omogoča, da ustvarite nov element v koledarju.
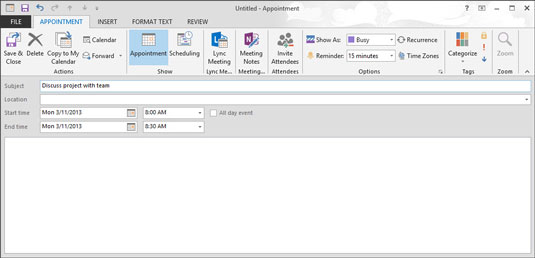
Kliknite v polje Zadeva in tam vnesite nekaj, da si boste lažje zapomnili, o čem je govora.
Vnesite na primer Imenovanje pri zobozdravniku ali Depozit na loteriji ali kar koli drugega. To besedilo se prikaže na vašem koledarju.
Kliknite v polje Zadeva in tam vnesite nekaj, da si boste lažje zapomnili, o čem je govora.
Vnesite na primer Imenovanje pri zobozdravniku ali Depozit na loteriji ali kar koli drugega. To besedilo se prikaže na vašem koledarju.
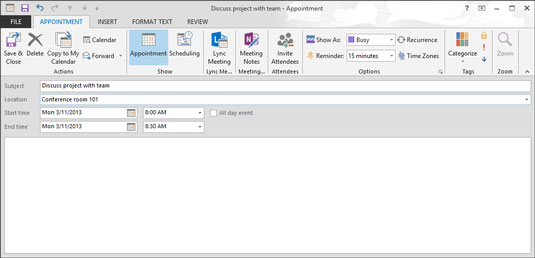
(Izbirno) Kliknite v polje Lokacija in vnesite lokacijo.
Opazite majhen trikotnik (gumb za drsni trak) na desni strani polja. Če kliknete trikotnik, se prikaže seznam zadnjih nekaj lokacij, kjer ste načrtovali sestanke, tako da lahko večkrat uporabljate ista mesta, ne da bi jih morali znova vnašati.
Druga prednost tega seznama lokacij, ki ga je lahko priklicati, je, da olajša vnos lokacij – lahko (na primer) razvrstite svoj seznam sestankov po lokaciji in preverite, ali je katera konferenčna soba prosta.
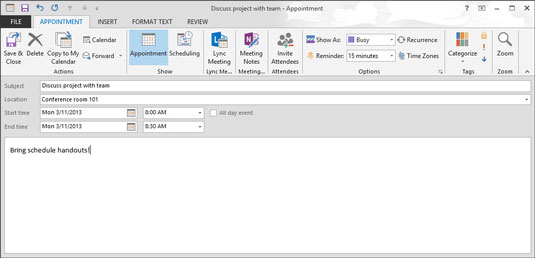
Dodajte vse druge informacije, ki si jih morate zapomniti o svojem sestanku.
Veliko, prazno polje v obrazcu za sestanek je odlično mesto za shranjevanje navodil za vožnjo, dnevnih redov sestankov ali česar koli drugega, kar bi si lahko bilo koristno zapomniti, ko pride čas za sestanek.

Kliknite gumb Shrani in zapri.
Sestanek, ki ste ga ustvarili, se prikaže v vašem koledarju. Morda boste morali spremeniti pogled koledarja tako, da kliknete Navigator datumov na datum, ko se sestanek zgodi, da boste lahko videli svoj novi sestanek.
Če želite videti opomnike za vse svoje pomembne sestanke, morate ohraniti delovanje Outlooka, da se opomniki prikažejo. Če zaženete drugi program, na primer Microsoft Word, lahko Outlook deluje v ozadju.