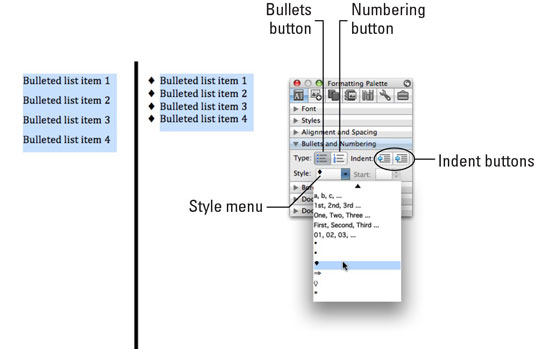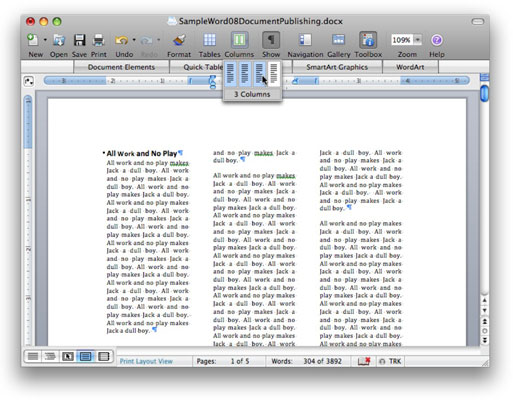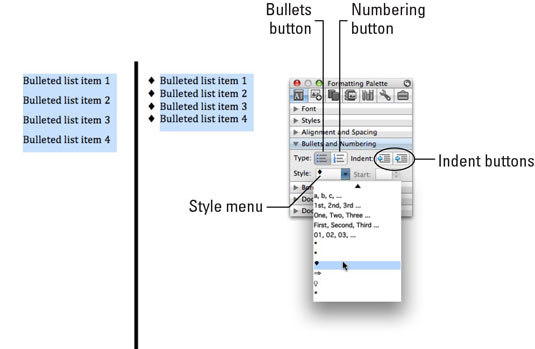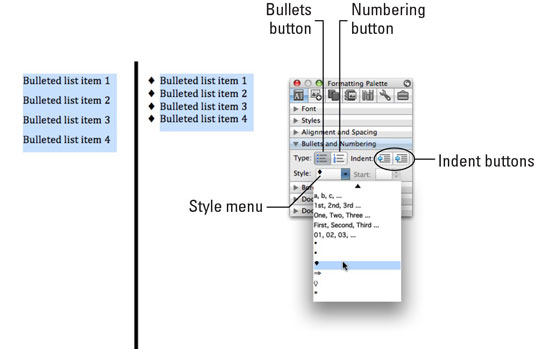V programu Word 2008 za Mac lahko besedilo v dokumentih oblikujete v stolpce, sezname in polja z besedilom. Stolpci vam omogočajo, da svoje besedilo prikažete v več stolpcih, podobnih časopisu, namesto v enem samem 6-palčnem širokem bloku. Seznami so oštevilčeni ali označeni seznami, ki jih Word samodejno oblikuje. Besedilna polja vam omogočajo, da postavite neodvisne bloke besedila kamor koli na strani, ne da bi se morali najprej truditi z robovi, zamiki, stolpci ali tabelami.
-
Stolpci: najlažji način za ustvarjanje dokumenta z več stolpci je, da kliknete gumb Stolpci v orodni vrstici Standard in izberete želeno število stolpcev.
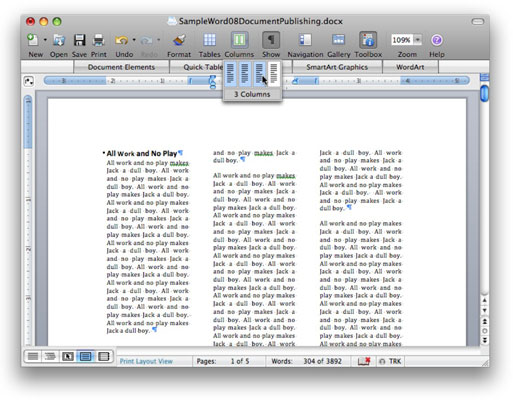
Če izberete del dokumenta, preden uporabite gumb Stolpci, je samo ta del prikazan kot stolpci; če pred uporabo gumba Stolpci ne izberete nobenega besedila, je celoten dokument prikazan kot stolpci.
Za boljši nadzor nad številom in razmikom med stolpci ali da bi Word med njimi postavil navpično črto, izberite Oblika→ Stolpci, da odprete pogovorno okno Stolpci.
-
Seznami: oštevilčeni seznami se običajno uporabljajo za predstavitev informacij, ki zahtevajo kronološki vrstni red, kot so koraki z navodili; označeni seznami organizirajo nabor ločenih, a povezanih konceptov. Če želite dodati seznam, izberite besedilo, ki ga želite spremeniti v seznam. Izberite Pogled→ Paleta za oblikovanje in nato kliknite trikotnik za razkritje, da razširite ploščo Oznake in oštevilčenje. Kliknite gumb Oznake ali Oštevilčenje, da spremenite izbrano besedilo v seznam.
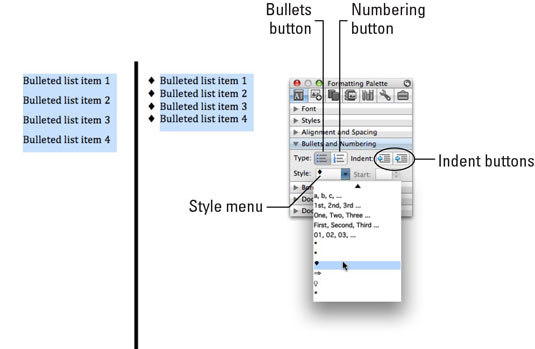
-
Besedilna polja: Besedilna polja vam omogočajo, da postavite kos besedila nekam na stran, ne da bi nastavili robove, zamike, stolpce ali tabele. Če želite v dokument postaviti polje z besedilom, izberite Vstavi→ Polje z besedilom. Vaš kazalec se spremeni v posebno besedilno polje, ki postavlja kazalec. Nato kliknite in povlecite v dokumentu, kjer želite, da se prikaže polje z besedilom.
Če želite nadzorovati način interakcije besedila v vašem dokumentu z vašim besedilnim poljem – znanega kot previjanje – izberite Pogled→ Paleta oblikovanja in kliknite desno usmerjene puščice poleg Prelivanja in nato poleg Polje z besedilom, da razkrijete plošči Prelivanje in Polje z besedilom.