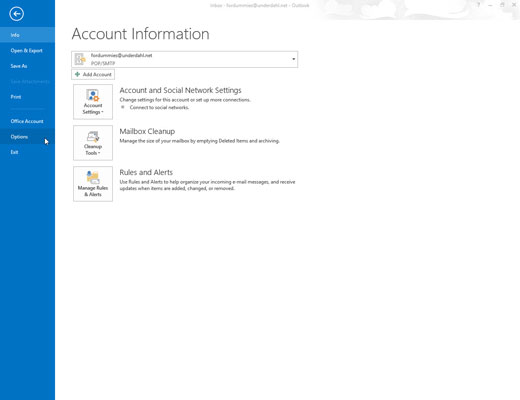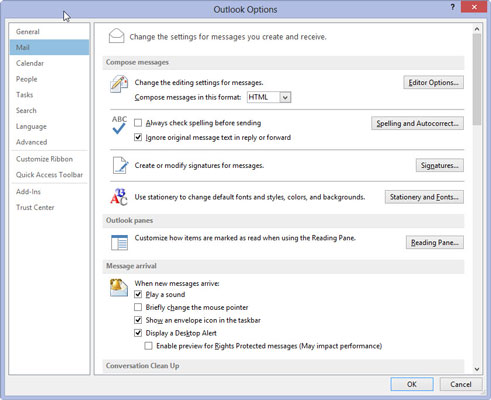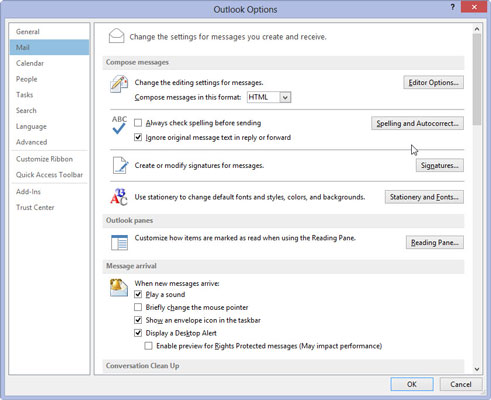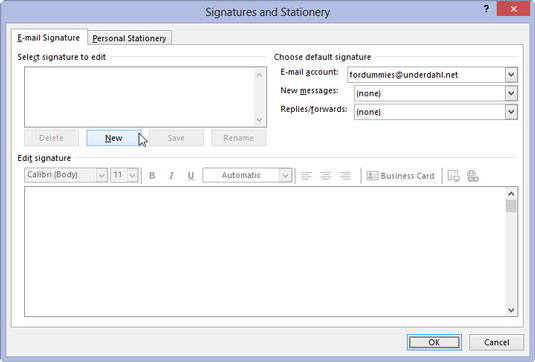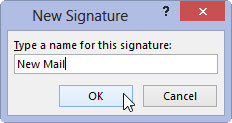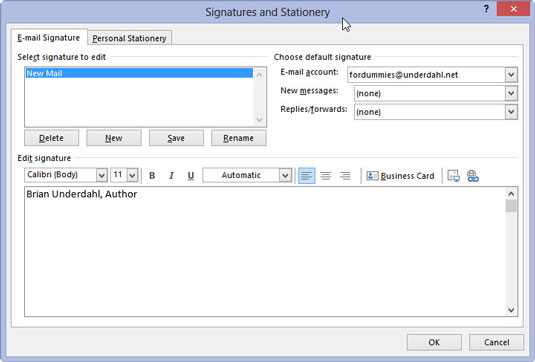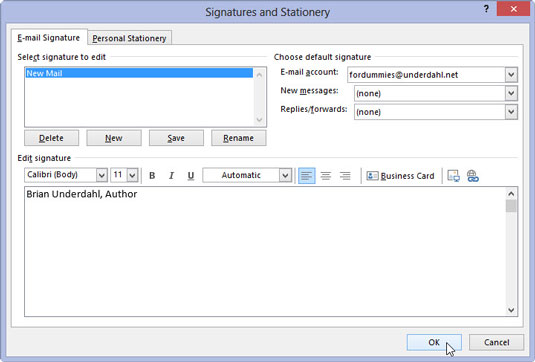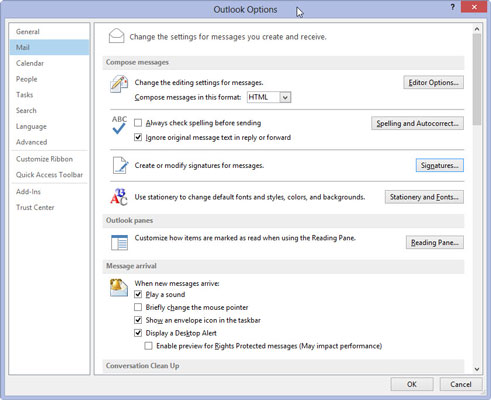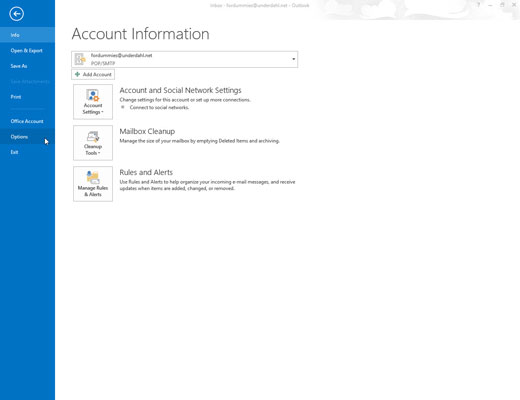
Izberite zavihek Datoteka na traku in kliknite gumb Možnosti.
Prikaže se pogovorno okno Outlookove možnosti.
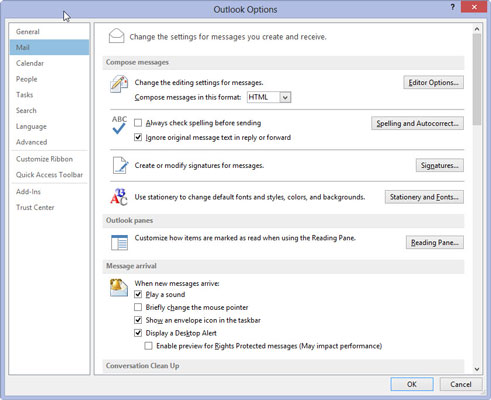
Kliknite gumb Pošta v navigacijskem oknu na levi.
Prikaže se pogovorno okno Nastavitve pošte.
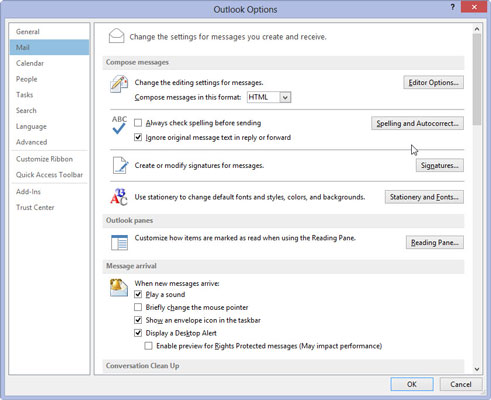
V razdelku Sestavite sporočila kliknite gumb Podpisi.
Prikaže se pogovorno okno Podpisi in pisalne potrebščine.
V razdelku Sestavite sporočila kliknite gumb Podpisi.
Prikaže se pogovorno okno Podpisi in pisalne potrebščine.
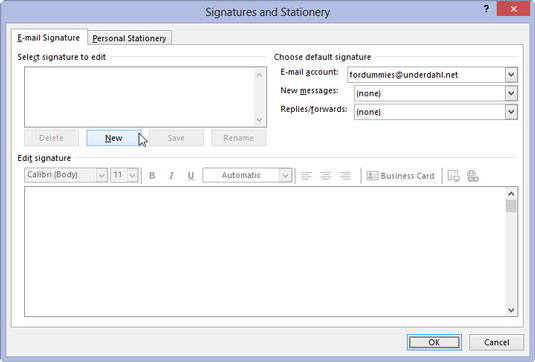
Kliknite gumb Novo.
Prikaže se pogovorno okno Nov podpis.
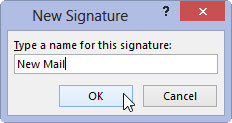
Vnesite ime za svoj novi podpis.
Ime, ki ga vnesete, se prikaže v polju Nov podpis. Podpisu lahko poimenujete karkoli želite.
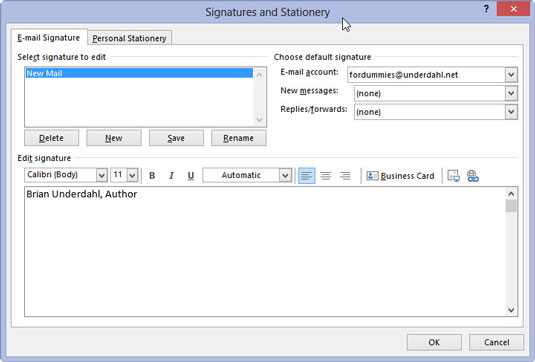
Kliknite V redu.
Pogovorno okno Nov podpis se zapre.
Kliknite V redu.
Pogovorno okno Nov podpis se zapre.
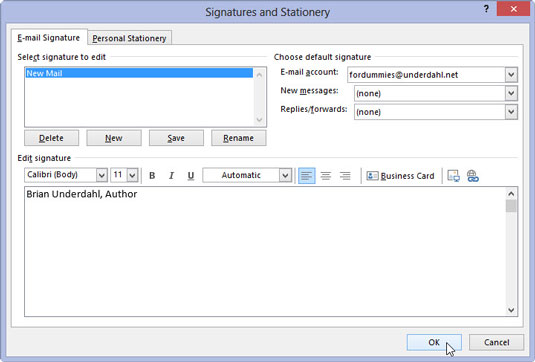
Vnesite besedilo želenega podpisa v polje Uredi podpis in dodajte poljubno oblikovanje. Kliknite V redu.
Če želite spremeniti pisavo, velikost, barvo ali druge značilnosti besedila, uporabite gumbe tik nad besedilnim poljem. Če vam je bolj udobno ustvarjati visoko oblikovano besedilo v Microsoft Wordu, lahko ustvarite svoj podpis v Wordu in ga nato izberete in kopirate v polje Uredi podpis.
Vaš novi podpis je zdaj shranjen in pogovorno okno Podpisi in pisalne potrebščine se zapre.
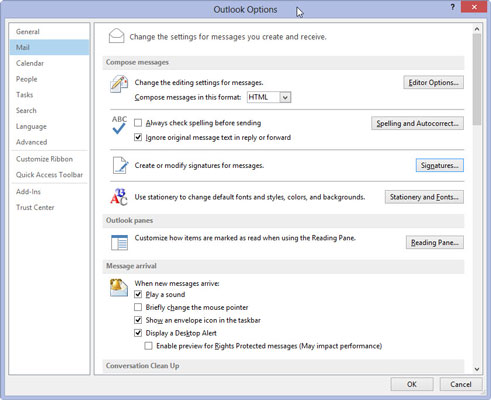
Kliknite gumb V redu v oknu Outlookove možnosti.
Okno Outlookove možnosti se zapre.
Vaš novi podpis bo zdaj prikazan na vsakem novem sporočilu, ki ga pošljete. Če ustvarite več kot en podpis, lahko preklopite na drug privzeti podpis, tako da sledite korakom od 1 do 3 in nato v meniju Nova sporočila v razdelku Izberite privzeti podpis izberete želeni podpis.
Če želite v svoje odgovore in posredovanje vključiti podpis, izberite želeni podpis v meniju Odgovori/Posreduj v razdelku Izberite privzeti podpis.