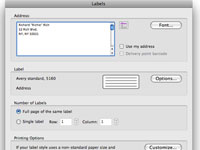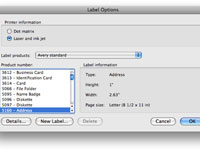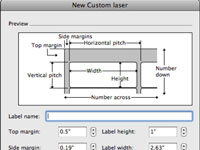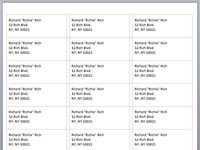Zahvaljujoč funkcijam za izdelovanje etiket v programu Word 2008 za Mac vam ni treba skrbno nasloviti na desetine prazničnih voščilnic ali vabil na zabavo. Word vam celo omogoča uporabo na stotine različnih nalepk Averyja in več drugih proizvajalcev.
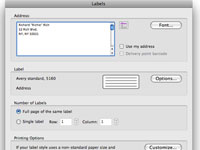
1Odprite nov prazen dokument in nato izberite Orodja→Oznake, da odprete pogovorno okno Oznake.
Nov prazen dokument lahko odprete tako, da izberete Datoteka→Nov prazen dokument ali pritisnete Command+N.
2 V polje Naslov vnesite ime in naslov.
Če uporabljate Microsoft Entourage in ste vnesli naslov osebe, za katero želite natisniti to naslovno nalepko, kliknite malo kartico Rolodex poleg polja Naslov, izberite ime osebe v pogovornem oknu Office Address Book, ki se prikaže, in nato kliknite Gumb za vstavljanje.
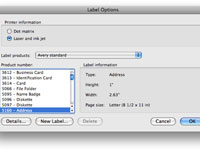
3Kliknite gumb Možnosti in v pogovornem oknu Možnosti nalepk, ki se prikaže, izberite vrsto nalepke, ki jo želite natisniti.
Čeprav pogovorno okno Oznake ponuja samo eno polje za vsebino vaših nalepk (imenovano Naslov), lahko v pogovornem oknu Možnosti nalepk ustvarite številne druge vrste nalepk. (Kliknite pojavni meni Label Products, če si želite ogledati več proizvajalcev.) Z enim samim klikom lahko ustvarite tudi disketo, imensko značko, mapo z datotekami, osebno izkaznico in številne druge vrste nalepk. Toda ne glede na vrsto oznake, ki jo naredite, še vedno vnesete informacije v polje z imenom Naslov v pogovornem oknu Oznake.
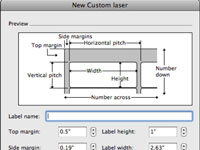
4 Kliknite V redu, ko najdete znamko in slog nalepke, ki jo potrebujete.
Če v pogovornem oknu Možnosti nalepke ne najdete želene znamke in sloga nalepke, kliknite gumb Nova oznaka, da odprete pogovorno okno Nova oznaka po meri.
5V pogovornem oknu Nova nalepka/laser po meri poimenujte svojo novo nalepko, izpolnite vsa polja, da jo nastavite, in kliknite V redu, da jo shranite.
Vrnete se v pogovorno okno Možnosti oznake.
6 Kliknite V redu, da zaprete pogovorno okno Možnosti oznake. V razdelku Število nalepk v pogovornem oknu Nalepke izberite, ali želite natisniti celotno stran iste nalepke ali eno nalepko na določenem mestu.
Če želite natisniti eno nalepko, izberite možnost Posamezna nalepka in vnesite številko vrstice in stolpca, kjer želite natisniti eno nalepko.
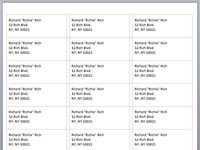
7Če želite nalepke natisniti takoj, kliknite gumb Natisni v pogovornem oknu Nalepke.
Ali pa kliknite gumb V redu, da vidite svoje oznake na zaslonu. Dokument je mogoče urejati, tako da če želite spremeniti pisavo ali katero koli informacijo v kateri koli od nalepk, samo izberite ustrezno besedilo in pojdite nanj.