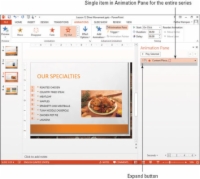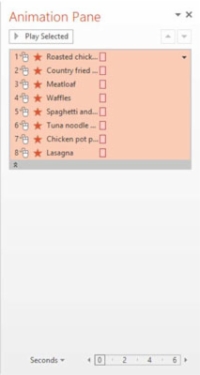Izhodna animacija v PowerPointu 2013 povzroči, da predmet zapusti diapozitiv, preden se prikaže naslednji diapozitiv. Brez uporabljene izhodne animacije ostane predmet na zaslonu, dokler se ne prikaže naslednji diapozitiv. Izhodne animacije se pogosto uporabljajo v kombinaciji z animacijami vhoda, da predmet vstopi, ostane določen čas in nato izstopi.
Ko animirate polje z besedilom, ki vsebuje več odstavkov, je vsak odstavek animiran ločeno, vendar lahko skupino animacij strnete ali razširite v podoknu za animacije. Lahko jih oblikujete kot skupino, ko so strnjene, ali pa razširite skupino, da oblikujete animacije posameznega odstavka ločeno.
1Izberite diapozitiv 3 in izberite polje z besedilom, ki vsebuje označen seznam.
Prepričajte se, da kliknete zunanjo stran polja z besedilom, tako da bo njegova obroba videti trdna in ne črtkana.
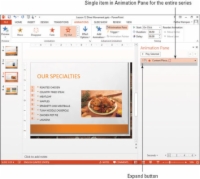
2Kliknite zavihek Animacije in nato gumb Dodaj animacijo. V razdelku Exit izberite Fly Out.
Označeni seznam je animiran. Številke se prikažejo poleg vsakega elementa na označenem seznamu na diapozitivu, kar označuje njihov vrstni red v animaciji. V podoknu za animacijo se prikaže en sam element, ki prikazuje celotno zaporedje animacij.
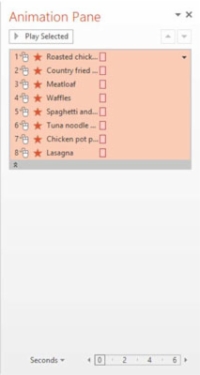
3Kliknite gumb Razširi pod animacijo v podoknu za animacijo.
S tem se razširi seznam animacij v skupini, kot je prikazano na tej sliki.
4Na zavihku Diaprojekcija kliknite gumb Iz trenutnega diapozitiva in kliknite vsebino diapozitiva.
Videli boste lahko, kako se prikaže izhodna animacija
5 Pritisnite Esc, da se vrnete v običajni pogled.
Zapustite pogled diaprojekcije.
6Shranite predstavitev.
Shranite in zaprite datoteko.