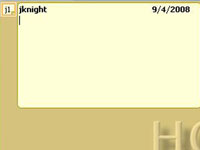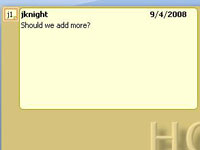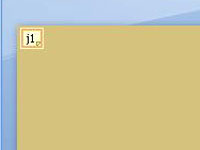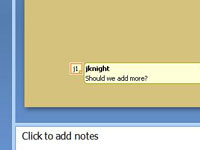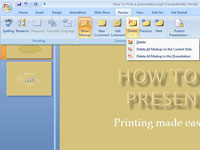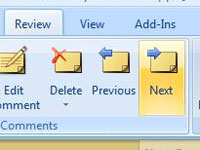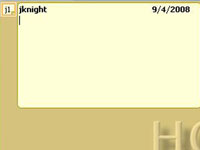
Odprite zavihek Pregled na traku in nato kliknite gumb Nov komentar.
Na diapozitivu se prikaže oblaček s komentarji. Vaše začetnice in številka komentarja se prikažejo v majhnem polju poleg oblačka.
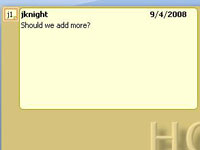
Vnesite komentar v oblaček.
Karkoli želite povedati, je zdaj vaša priložnost.
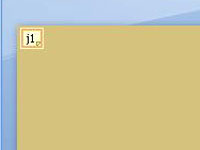
Kliknite zunaj oblačka s komentarji, da ga zaprete.
Ostane samo oznaka za komentar (majhno polje z začetnicami recenzenta in številko komentarja).
Kliknite zunaj oblačka s komentarji, da ga zaprete.
Ostane samo oznaka za komentar (majhno polje z začetnicami recenzenta in številko komentarja).
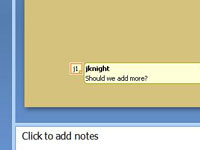
Premaknite oznako komentarja.
Komentar lahko premaknete bližje elementu diapozitiva, ki ga komentirate, tako da povlečete oznako komentarja po diapozitivu. Če želite spremeniti komentar, dvokliknite oznako komentarja in nato uredite besedilo v komentarju, dokler ne boste zadovoljni.
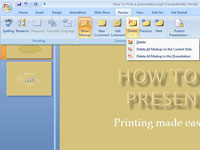
Če želite izbrisati komentar, kliknite komentar, da ga izberete, in nato pritisnite Delete.
Če želite izbrisati komentarje na diapozitivu, kliknite puščico navzdol pod gumbom Izbriši na zavihku Pregled. Nato izberite Izbriši vse oznake na trenutnem diapozitivu. Če želite izbrisati vse komentarje v predstavitvi, kliknite puščico navzdol pod gumbom Izbriši in izberite Izbriši vse oznake v tej predstavitvi.
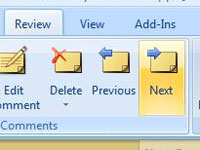
Kliknite gumba Prejšnji in Naprej na zavihku Pregled na traku.
Preglejte vse komentarje.