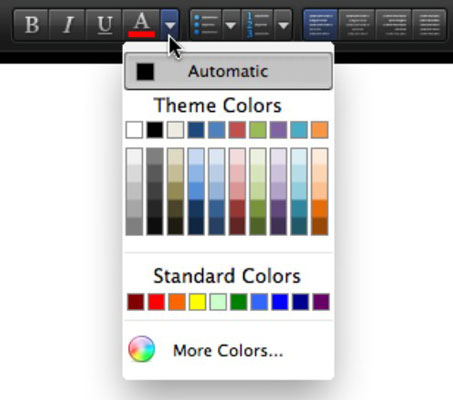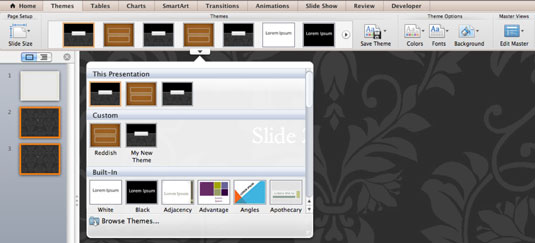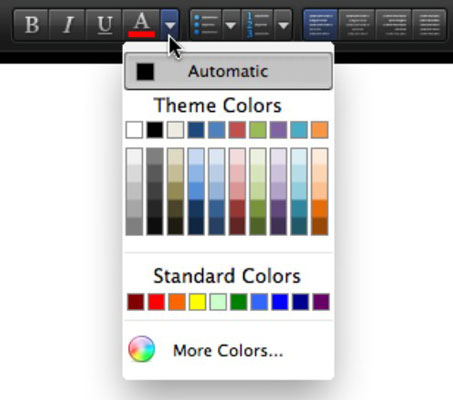Ko uporabite temo oblikovanja za projekte, ustvarjene v Officeu 2011 za Mac, lahko dosežete skladne barve in pisave za elemente, ki so vključeni v vaše Wordove dokumente, Excelove preglednice in PowerPointove predstavitve. Izbirate lahko med temami, ki so vgrajene v Officeu za Mac, ali pa ustvarite svoje.
Tema vsebuje informacije o oblikovanju. To vključuje naslednje:
Če želite, da je vse skladno za Word, Excel in PowerPoint, izberite isto temo med delom na dokumentih v vsaki aplikaciji. Takole uporabite temo iz galerije Teme:
-
V Wordu in Excelu kliknite zavihek Domača stran traku. V skupini Teme kliknite gumb Teme. Ko kliknete gumb Teme, se prikaže galerija tem. Izberite temo. To bo vplivalo na vse elemente v dokumentu ali delovnem zvezku, ki se odzivajo na barve in pisave teme.
-
V PowerPointu kliknite zavihek Teme traku. To prikaže galerijo tem. Izberete lahko temo v galeriji ali kliknete na spodnji sredini galerije, da prikažete podmeni Teme. Če želite uporabiti temo samo za izbrane diapozitive:
Preden izberete temo, izberite določene diapozitive v pogledu razvrščanja diapozitivov ali v podoknu za predogled diapozitivov.
Opomnik: držite Command, da izberete več kot en diapozitiv naenkrat.
Z desno tipko miške kliknite temo.
Pojavni meni vam omogoča, da izberete temo za izbrane diapozitive ali celotno predstavitev.
Lahko pa izberete Prebrskaj teme v galeriji tem in se v nastalem pogovornem oknu pomaknete do shranjene datoteke teme. Če izberete shranjeno temo, se tema uporabi.
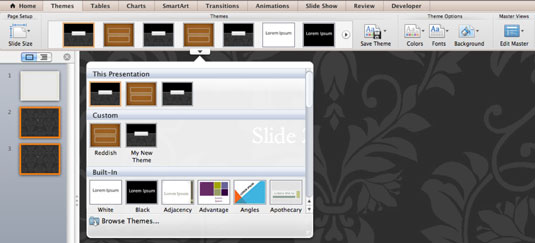
Teme niso podprte v načinu združljivosti. Pri delu z datotekami, ki so bile shranjene v formatu 2004 ali starejši, so možnosti tem zatemnjene. Shranite datoteko v trenutni obliki, da omogočite teme.
Ko neposredno uporabite barvno obliko v Wordu, Excelu ali PowerPointu, vidite znano barvno paleto. Barve v vrstici Barve teme v barvni paleti se spremenijo tako, da se ujemajo z barvami teme, ki ste jo uporabili. Barvne različice pod vrstico barv teme zagotavljajo odtenke (temnejše različice) in odtenke (svetlejše različice) barv teme. Vsak stolpec ima na vrhu te odtenke in odtenke barve teme. Barvna paleta vam omogoča, da se oddaljite od barv teme, tako da izberete možnosti Več barv ali Standardne barve, vendar če se tako odločite, premagate namen uporabe tem.