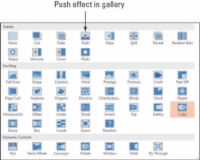Prehodi v PowerPointu 2013 so premiki z enega diapozitiva na drugega. Privzeti učinek prehoda je Brez, kar pomeni, da diapozitiv preprosto izgine in se prikaže naslednji. Nekatere od alternativ vključujejo Fade, Push, Wipe, Split in Cut, če naštejemo le nekatere.
Vsak prehod ima privzete nastavitve, tako da lahko uporabite osnovni učinek prehoda z le nekaj kliki. Te nastavitve lahko nato po želji naknadno natančno prilagodite.
1 Odprite svojo predstavitev.
Odprite predstavitev, ki že vsebuje diapozitive. Vanj boste lahko dodali prehode.

2Izberite diapozitiv 1 in nato na zavihku Prehodi izberite učinek potiska.
Če vidite učinek potiska v skupini Prehod na ta diapozitiv, kot je prikazano na tej sliki, ga kliknite.
V nasprotnem primeru kliknite gumb Več, da odprete galerijo učinkov prehoda, in nato kliknite Potisni. Učinek potiska je izbran in je predogled na diapozitivu. Upoštevajte, da se pod diapozitivom 1 zdaj pojavi simbol zvezdice. Ta zvezdica označuje, da je prehod ali animacija povezana z diapozitivom.
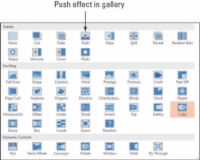
3Izberite diapozitiv 2 in nato izberite učinek brisanja.
Če na zavihku Prehodi vidite učinek brisanja v skupini Prehod na ta diapozitiv, ga kliknite.
V nasprotnem primeru kliknite gumb Več, da odprete galerijo učinkov prehoda, in nato kliknite Obriši.
4Izberite diapozitiv 3, kliknite Več na zavihku Prehodi in nato kliknite učinek kocke.
To vam omogoča, da vidite različne učinke.
5Na zavihku Diaprojekcija kliknite gumb Od začetka.
Lahko si ogledate oddajo in si ogledate svoje prehode.
6 Kliknite za premikanje po diapozitivih.
Ko pridete do konca diaprojekcije, znova kliknite, da se vrnete v običajni pogled.
7 Kliknite drsnik 3, da ga izberete.
V tem primeru boste izbrali kocko.
8Kliknite zavihek Prehodi in nato gumb Uporabi za vse.
Učinek prehoda iz diapozitiva 3 (kocka) je zdaj uporabljen za vse diapozitive v predstavitvi.
Uporaba Uporabi za vse je veliko hitrejša in enostavnejša kot ročna uporaba istega učinka prehoda za več diapozitivov. Če ne želite, da vpliva na določene diapozitive, lahko pozneje odstranite prehod s teh diapozitivov, tako da za učinek prehoda zanje izberete Brez.
9 Za ogled predstavitve ponovite koraka 5 in 6.
Preden končate, lahko še enkrat preverite prehode.
10 Shranite predstavitev.
Shranite in zaprite datoteko.