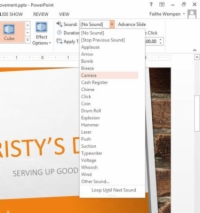Različni prehodi v PowerPointu 2013 imajo na voljo različne možnosti. Nekateri prehodi so po naravi usmerjeni, tako da lahko izbirate, v katero smer se bo premikal prehod. Smer je lahko v smeri urinega kazalca ali v nasprotni smeri urinega kazalca.
Končno lahko prehod vključuje zvok ali ne. PowerPoint ima kratek seznam prednastavljenih zvokov, ki jih ponuja za vašo uporabo; lahko določite tudi zvočno datoteko, ki ste jo shranili na trdi disk, če želite.
1 Odprite svojo predstavitev.
Izberite predstavitev, ki že ima diapozitive z vsebino, tako da lahko dodate prehode.

2Izberite diapozitiv 1 in nato na zavihku Prehodi kliknite gumb Možnosti učinka in izberite Od zgoraj, kot je prikazano.
Prehod je predogled na diapozitivu.
3 Enkrat kliknite puščico prirastka navzdol v polju Trajanje, da spremenite trajanje na 1,00 sekunde.
Vsi prehodi imajo nastavitev trajanja, ki določa, kako hitro se zgodijo. Daljše kot je trajanje, počasnejši je prehod. Večina prehodov privzeto traja le nekaj sekund.
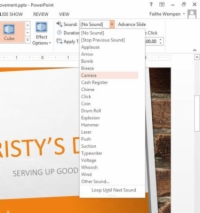
4Odprite spustni seznam Zvok in kliknite Kamera, kot je prikazano na tej sliki.
Če želite odstraniti zvočni učinek, odprite spustni seznam Zvok in izberite [Brez zvoka]. Če želite določiti zvok, shranjen na disku, izberite Drugi zvok in v pogovornem oknu, ki se prikaže, izberite zvok.
5 Kliknite gumb Uporabi za vse.
To bo vaš izbrani prehod uporabil za vse diapozitive.
6Kliknite zavihek Diaprojekcija in nato gumb Od začetka.
Lahko si ogledate oddajo in preverite svoje prehode.
7 Kliknite za premikanje po diapozitivih.
Ko pridete do konca diaprojekcije, znova kliknite, da se vrnete v običajni pogled.
8 Shranite predstavitev.
Shranite in zaprite datoteko.