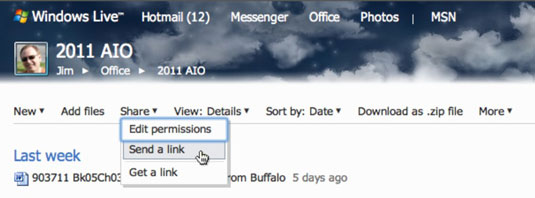Word 2011 za Mac prinaša novo gubo pri sodelovanju z drugimi. SkyDrive ali SharePoint vam omogočata uporabo obsežnih zmogljivosti programa Microsoft Word, medtem ko sodelujete pri dokumentu v spletu in v realnem času.
Zahteve za soavtorstvo za Word 2011 za Mac
Dokument, ki je bil shranjen v formatu Microsoft Word (.docx), lahko ustvarite skupaj s sodelavcem, ki ima Word 2011 za Mac ali Word 2010 za Windows. Nobena druga različica Worda ne podpira soavtorstva.
Dokument, ki ga želite soavtorstvo, mora biti shranjen v računu SkyDrive (brezplačen in odprt za javnost) ali Microsoft SharePoint 2010, ki je nameščen v zasebnem omrežju (običajno se uporablja v velikih korporacijah). Možnost SharePoint je omejena na Microsoft Office za Mac Home and Business 2011, Microsoft Office za Mac Academic 2011 in Microsoft Office za Mac Standard 2011. Vsi sodelavci morajo imeti dovoljenje za branje in pisanje datotek v mapo SkyDrive ali SharePoint 2010, v kateri je Wordov dokument se nahaja.
Začnite deliti svoj dokument Word 2011 za Mac
Vsak sodelavec odpre Wordov dokument, ki je bil shranjen v SkyDrive ali SharePoint, kot je opisano v naslednjih razdelkih.
Odpiranje Wordovega dokumenta, shranjenega na SkyDrive
Vsak sodelavec odpre datoteko Wordovega dokumenta s spletnim brskalnikom. Podprti so Safari, Firefox in Internet Explorer. Sodelavec odpre URL shranjenega dokumenta. URL shranjenega Wordovega dokumenta lahko pošljete sodelavcem neposredno iz SkyDrive, tako da izberete Skupna raba→ Pošlji povezavo.
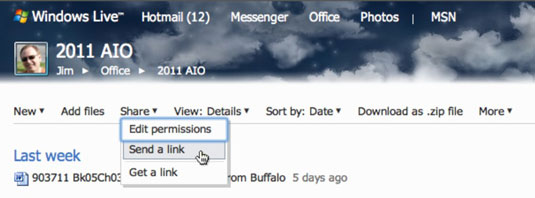
Če sodelavec uporablja različne metode za odpiranje datoteke za skupno rabo v SkyDrive, drugim sodelavcem morda ne bo dovoljeno odpreti datoteke in bodo prejeli sporočilo, da je datoteka zaklenjena za urejanje.
Ko sodelavec odpre Wordov dokument v spletnem brskalniku, izbere možnost Odpri v Wordu. Ko kliknete V redu, da se prikaže sporočilo, ki pojasnjuje, da mora vaš računalnik imeti združljiv program Office, se bo dokument Word odprl v programu Microsoft Word 2011 (v računalniku Mac) ali Microsoft Word 2010 (v računalniku). Postopek prenosa lahko traja nekaj časa, tudi pri hitri internetni povezavi. Ko je vaš Wordov dokument končan s prenosom, ste pripravljeni začeti z urejanjem.
Odpiranje dokumenta, shranjenega na strežniku SharePoint
Sodelavci bodo morali poznati URL datoteke, ki jo želite dati v skupno rabo. To lahko dobite tako, da se s spletnim brskalnikom pomaknete do shranjenega dokumenta Word.
Vsak sodelavec naredi naslednje, da začne sejo skupne rabe:
Kopirajte URL datoteke v SharePoint Server.
V Wordu izberite Datoteka→ Odpri URL.
Prilepite URL datoteke Word in kliknite V redu.
Ko odprete dokument iz strežnika, ga lahko hitro znova odprete tako, da ga izberete na seznamu nedavno uporabljenih datotek v meniju Datoteka ali na seznamu nedavnih dokumentov v galeriji dokumentov Word.