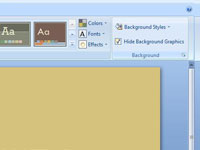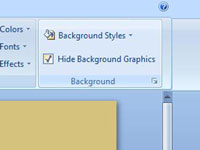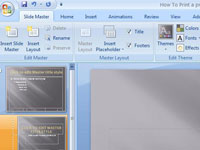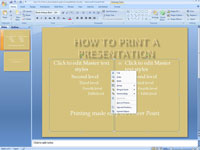PowerPointovi diapozitivi vam omogočajo, da dodate predmete ozadja, ki se pojavijo na vsakem PowerPointovem diapozitivu v vaši predstavitvi. Lahko pa skrijete predmete ozadja za izbrane diapozitive. Prav tako lahko spremenite barvo ozadja ali učinek, ki se uporablja za posamezen diapozitiv. Skrivanje predmetov ozadja ali spreminjanje barve ali učinka ozadja velja samo za trenutni diapozitiv. Drugi diapozitivi niso prizadeti.
Ti koraki vam pokažejo, kako skrijete ozadje:
1Prikažite diapozitiv, ki ga želite prikazati, z navadnim ozadjem.
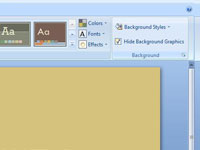
2Kliknite zavihek Oblikovanje na traku in nato potrdite polje Skrij grafiko ozadja v skupini Ozadje.
Če želite z enega diapozitiva odstraniti nekaj, vendar ne vseh predmetov ozadja, poskusite ta trik:
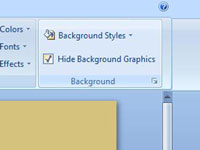
3 Skrij grafiko ozadja na diapozitivu.
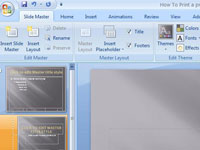
4 Prikličite matrico diapozitivov.

5 Pridržite tipko Shift in nato kliknite vsak predmet ozadja, ki ga želite prikazati.
6 Pritisnite Ctrl+C, da kopirate te predmete v odložišče.
7 Vrnite se v običajni pogled s klikom na gumb Normal na dnu zaslona.
8 Pritisnite Ctrl+V, da prilepite predmete iz odložišča.
Če prilepite predmete na ta način, ti predmeti niso več vezani na matrico diapozitiva. Tako, če pozneje spremenite predmete na matrici diapozitiva, se sprememba ne bo odrazila na diapozitivih s prilepljenimi kopijami predmetov.
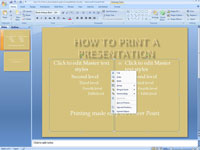
9Kliknite zavihek Oblikovanje na traku in nato kliknite gumb Poslano nazaj (v skupini Razporedi), če predmeti ozadja zakrivajo druge predmete diapozitiva ali besedilo.