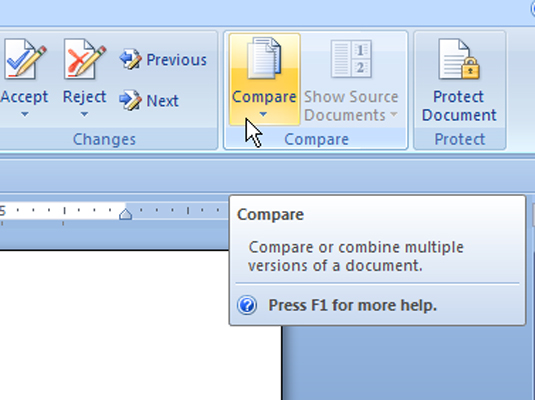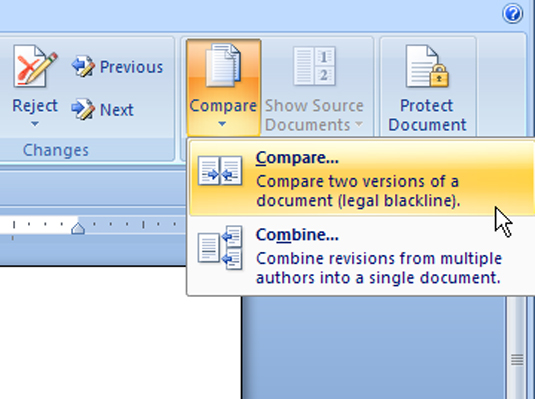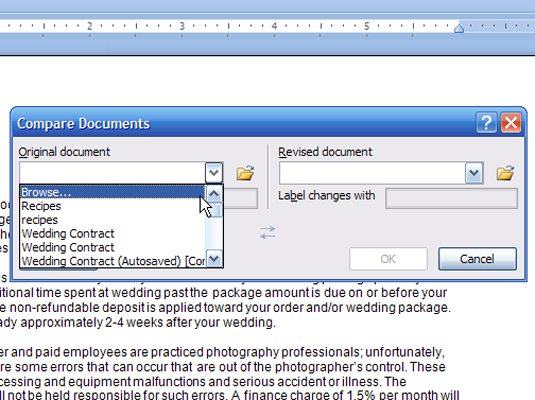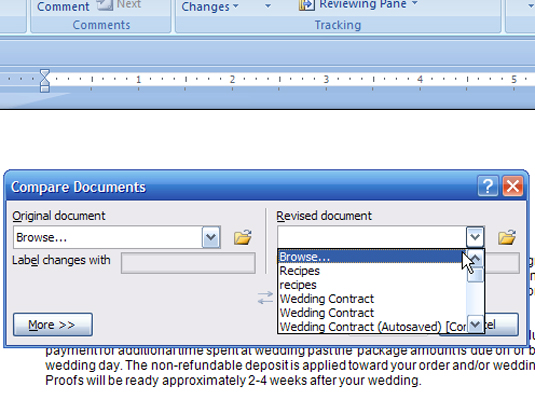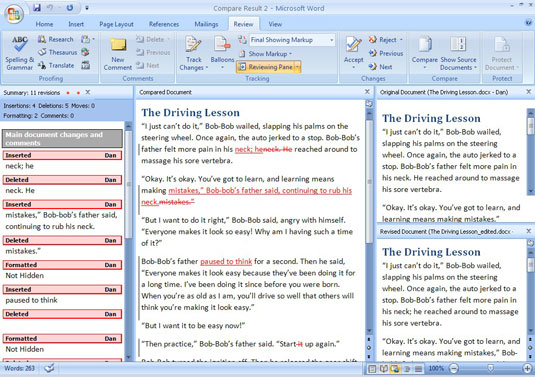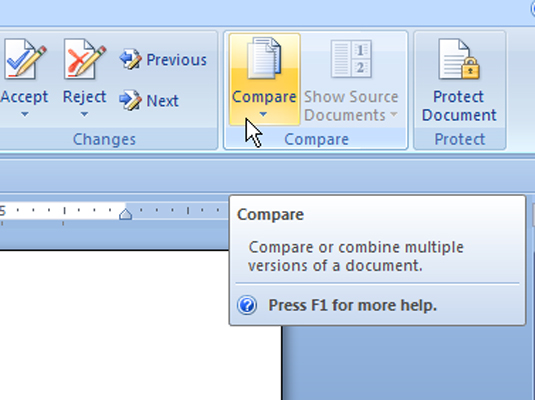
V skupini Primerjaj na kartici Pregled kliknite gumb Primerjaj.
Začnite primerjavo tukaj.
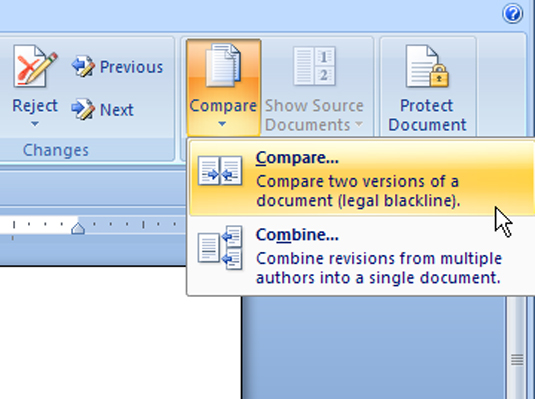
V meniju, ki se odpre, kliknite Primerjaj.
Opozorilo: Za primerjavo ne izberite možnosti kombiniranja.
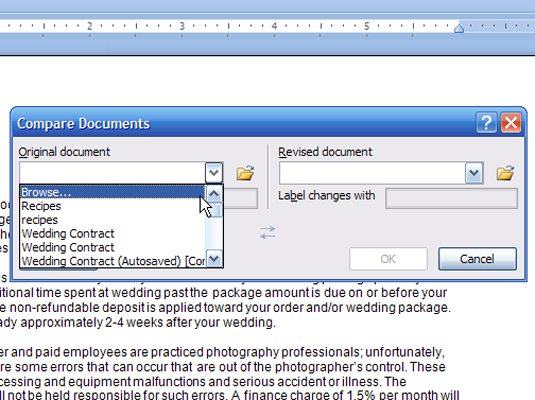
V pogovornem oknu Primerjaj dokumente, ki se odpre, izberite svoj izvirni dokument s spustnega seznama Originalni dokument.
Na tem seznamu so prikazani nedavno odprti dokumenti. Odprite izvorni dokument za primerjavo.
V pogovornem oknu Primerjaj dokumente, ki se odpre, izberite svoj izvirni dokument s spustnega seznama Originalni dokument.
Na tem seznamu so prikazani nedavno odprti dokumenti. Odprite izvorni dokument za primerjavo.
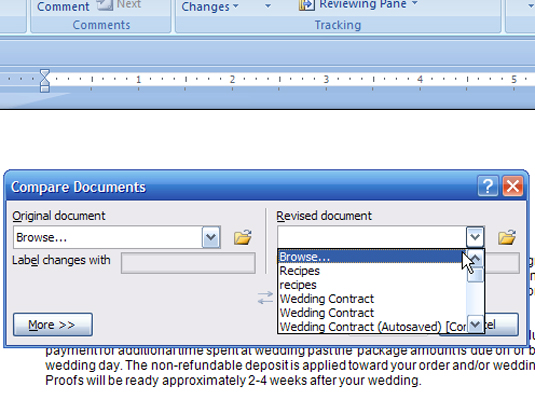
Na spustnem seznamu Revidirani dokument izberite urejen dokument.
Če ne najdete izvirnega ali spremenjenega dokumenta, kliknite gumb Prebrskaj in se pomaknite do njega.
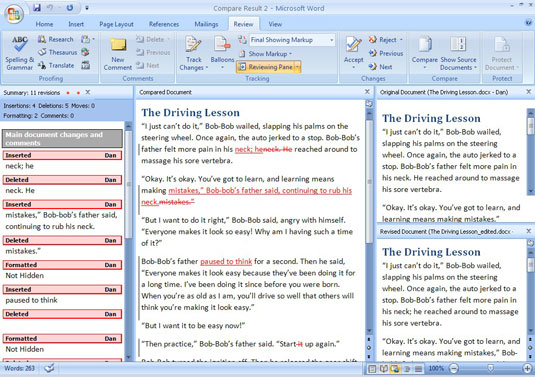
Kliknite V redu.
Morda boste videli pogovorno okno Opozorilo, ki vas obvešča, da se spremembe, ki jih spremlja Word 2007, štejejo za sprejete. Kliknite V redu za nadaljevanje.
Word 2007 odpre nov dokument z naslovom Primerjaj rezultat (število), ki primerja oba dokumenta in zabeleži vse spremembe. Ta dokument uporablja prikaz v treh podoknah (levo) popravkov na pregledovalca, (na sredini) drugega (primerjaj) dokumenta in (desno) izvirnega dokumenta. Vsak recenzent ima na zaslonu svojo barvo. Na primer, če so vaše revizijske oznake rdeče, se oznake drugega recenzenta prikažejo v drugi barvi.
Če vaš zaslon ne izgleda tako, v meniju Pokaži izvorne dokumente izberite Pokaži oboje.
[img id:77065]
[img id:77066]