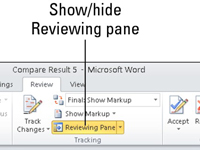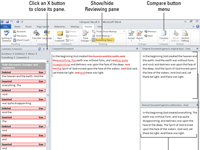Imate izvirno kopijo dokumenta Word 2010 – stvari, ki ste jih napisali. Imate tudi kopijo, na kateri je Barbara, vaša urednica, delala kak teden. Oba dokumenta Worda imata seveda različna imena. Vaša naloga je, da jih primerjate, da natančno vidite, kaj je bilo spremenjeno od izvirnika. Pravzaprav ne odprete izvirnega dokumenta za začetek, če verjamete ali ne.
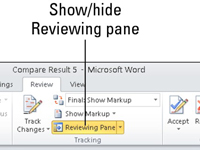
1Kliknite zavihek Pregled in v skupini Primerjaj izberite Primerjaj→ Primerjaj.
Prikaže se pogovorno okno Primerjaj dokumente.
2Iz spustnega seznama Original Document izberite izvirni dokument.
Če izvirnega dokumenta ne najdete, kliknite ikono majhne mape, da ga poiščete.
3Na spustnem seznamu Revidirani dokument izberite urejen dokument.
Podobno kot pri izvirnem dokumentu lahko poiščete popravljenega tako, da kliknete ikono mape za brskanje.
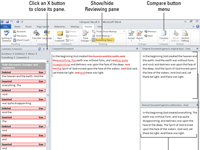
4 Kliknite V redu.
Word primerja oba dokumenta in zabeleži vse spremembe. Nato prikaže seznam sprememb, primerjalni dokument z označenimi spremembami ter izvirne in revidirane dokumente.
5Če vaš zaslon ne prikazuje vseh informacij, ki bi jih moral, znova kliknite gumb Primerjaj in v njegovem meniju izberite Pokaži izvorne dokumente→ Pokaži oboje.
Poglej ga! Oglejte si spremembe, ki so jih v vaši neokrnjeni prozi naredili barbarski vsiljivci; uporabite podokno za pregled, da spremljate vsako spremembo posebej.
6Kliknite spremembo v podoknu za pregledovanje, če želite videti, kateri del vašega dokumenta je bil prepognjen, zvit ali pohabljen.
Vsak recenzent ima na vašem zaslonu svojo barvo. Na primer, pisčeve revizijske oznake so lahko prikazane rdeče, a če bi besedilo pregledala druga oseba, bi bili ti komentarji prikazani v drugi barvi in tako naprej za druge recenzente.
Ali vas je ta vpogled v oblikovanje Wordovih dokumentov pustil v želji po več informacijah in vpogledu v Microsoftov priljubljen program za obdelavo besedil? Prosto lahko preizkusite katerega koli od tečajev e-učenja For LuckyTemplates . Izberite svoj tečaj (morda vas bo zanimalo več iz Worda 2013 ), izpolnite hitro registracijo in nato preizkusite e-učenje s programom Poskusi! gumb. Prav tako boste na poti za več zaupanja vrednega znanja: polna različica je na voljo tudi v Wordu 2013 .