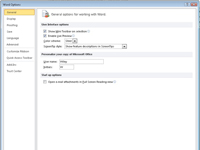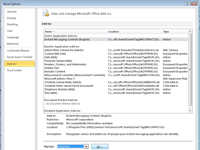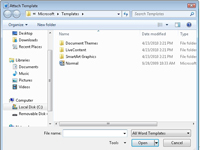Dokumenti Word 2010 imajo predloge, kot imajo ljudje priimke. Večinoma se Wordovi dokumenti rodijo s svojimi predlogami. Predlogo izberete, ko je dokument prvič ustvarjen, ali pa preprosto ustvarite nov dokument, v tem primeru se uporabi predloga NORMAL.DOTM. Spremenite ga lahko tako, da dokumentu dodelite ali priložite novo predlogo:
1Odprite dokument, ki potrebuje priloženo novo predlogo.
Dokument lahko odprete na več načinov. Na primer, samo dvokliknite ikono na vašem računalniku.
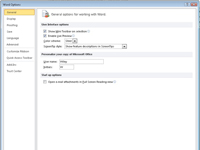
2V meniju zavihka Datoteka izberite ukaz Možnosti.
Odpre se pogovorno okno Wordove možnosti.
3Izberite Dodatki v pogovornem oknu Wordove možnosti.
Ta možnost se prikaže na levi strani pogovornega okna.
4Na spustnem seznamu Upravljanje izberite Predloge.
Ta seznam se prikaže na desni strani okna, blizu dna.
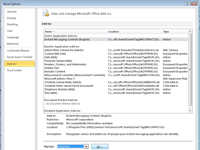
5 Kliknite gumb Pojdi.
Prikaže se pogovorno okno Predloge in dodatki. Ne glede na to, katero ime predloge se prikaže, je ne glede na predlogo, ki je trenutno priložena dokumentu.
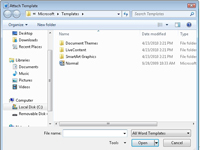
6 Kliknite gumb Priloži.
Word prikaže pogovorno okno Priloži predlogo, ki je videti in deluje kot pogovorno okno Odpri.
7Izberite predlogo, ki jo želite priložiti, in kliknite gumb Odpri.
Predloga je zdaj priložena, vendar boste morda morali narediti še eno stvar nazaj v pogovornem oknu Predloge in dodatki.
8 (Izbirno) Izberite Samodejno posodobi sloge dokumenta.
Posodabljanje slogov pomeni, da se trenutni slogi vašega dokumenta spremenijo tako, da odražajo sloge nove predloge, kar verjetno želite. Če ne, preskočite ta korak.
9 Kliknite V redu.
Slogi (in orodne vrstice in makri po meri), shranjeni v tej predlogi, so zdaj na voljo vašemu dokumentu in dokument je zdaj priložen predlogi.