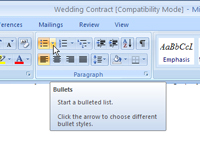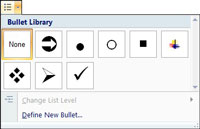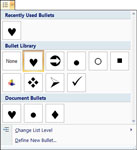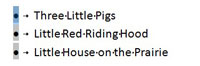Najhitrejši način za ustvarjanje označenega seznama po meri v Wordu 2007 je sprememba oblikovanja obstoječega (ali samodejno ustvarjenega) označenega seznama. Word samodejno oblikuje besedilo kot označeni seznam, ko začnete odstavek z * ali > ali -> ali <> ali – ki mu sledi presledek, Word spremeni, kaj ste vnesli, v označbo in zavihek, doda znak za oznako ob odstavku, in ustvari ¼-palčni viseči zamik. (Če imajo odstavki že viseče alinee, so prvotne nastavitve ohranjene.)
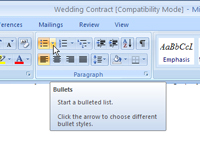
1 Premaknite kazalec miške nad majhno puščico navzdol poleg gumba Bullet.
Gumb Bullet (prvi v zgornji vrstici gumbov na zavihku odstavek traku) ponuja namig za orodje.
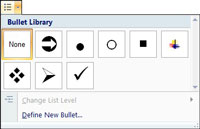
2 Kliknite puščico poleg gumba Oznake, da razkrijete galerijo slogov oznak.
Del galerije Bullet Library prikazuje (in shranjuje) vaše najljubše krogle.
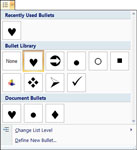
3Če imate druge odprte dokumente z označenimi seznami, jih preverite in preverite, ali imajo oznake, ki so vam všeč.
V razdelku Oznake dokumentov so naštete vse oznake v vseh trenutno odprtih dokumentih.
4Če želite dodati oznako v knjižnico Bullet, jo z desno tipko miške kliknite in izberite Dodaj v knjižnico.
Ko dodate oznako v knjižnico Bullet iz zbirke Oznake dokumentov, je oznaka na voljo za vse vaše dokumente.
5 Če želite odstraniti oznako iz knjižnice Bullet, jo kliknite z desno tipko miške in izberite Odstrani.
Če odstranite oznako iz knjižnice Bullet, je ne odstranite s seznamov v dokumentu.
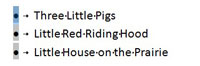
6Kliknite oznako na seznamu, da preverite, ali se ujema z vsemi oznakami na seznamu.
S klikom na eno oznako označite vse označene elemente na seznamu.