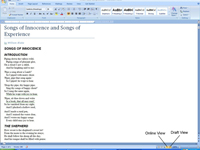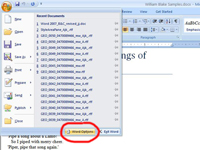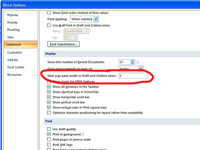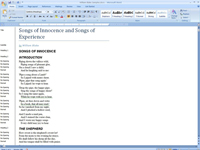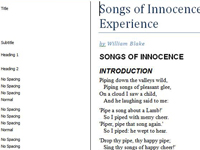Območje na levi strani dokumenta Word 2007, ki razkriva sloge odstavkov, se imenuje podokno Style Area. Ali je prikazano podokno Style Area ali ne, narekuje nastavitev v programu Word in ne nastavitve določenega dokumenta. Če ne vidite podokna Style Area, ga lahko prikažete tako:
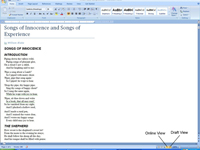
1 Prepričajte se, da gledate svoj dokument v pogledu Osnutek ali Oris.
V spodnjem desnem kotu, poleg drsnika za povečavo, je pet gumbov, ki nadzorujejo pogled, ki ga uporabljate v Wordu. Podokno Style Area se bo pojavilo samo v eni od zadnjih dveh možnosti pogleda.
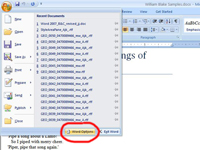
2 Kliknite gumb Office in izberite Wordove možnosti.
Prikaže se pogovorno okno Wordove možnosti.
3Kliknite zavihek Napredno na levi.
Na desni strani se bo pojavilo veliko možnosti Worda.
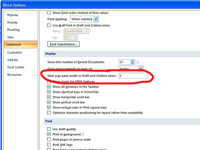
4 Pomaknite se po razdelku na desni navzdol do razdelka Display.
Možnosti zaslona so približno na polovici.
5 Vnesite številko v besedilno polje »Širina območja sloga« v pogledih osnutka in obrisa.
Med delom lahko hitro spremenite velikost podokna Style Area, tako da vam ni treba preveč razmišljati o meritvi velikosti, ki jo vnesete tukaj. Zaenkrat je najlažje samo narediti en centimeter širok.
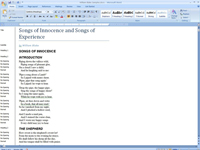
6 Kliknite V redu.
Vrnete se k svojemu dokumentu. Videti bi morali sloge, navedene na levi strani.
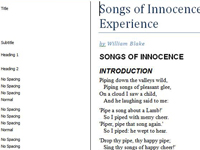
7 Premaknite kazalec miške nad črto med dokumentom in slogovnim podoknom, dokler ne postane dvosmerna puščica; nato kliknite in povlecite slogovno podokno na poljubno velikost, ki jo potrebujete.
Zdaj lahko vedno vidite, kateri slogi so bili uporabljeni za odstavke v vaših dokumentih.