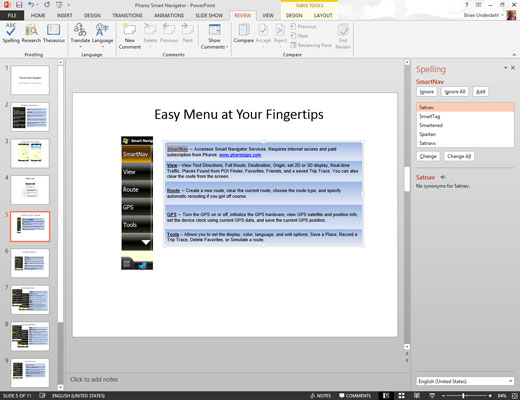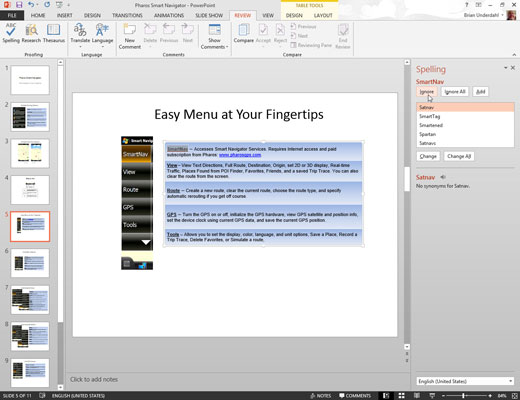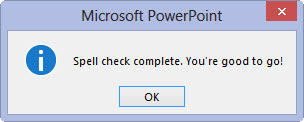Odprite zavihek Pregled na traku in nato kliknite gumb Črkovanje, ki ga najdete v skupini Preverjanje.
PowerPoint išče v vaši predstavitvi neprijetne črkovalne napake. Bodi potrpežljiv.
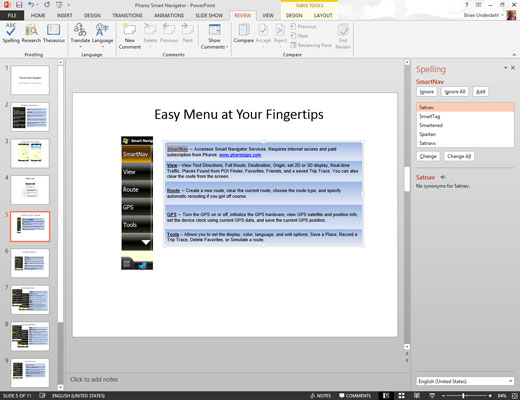
Ne bodite prestrašeni, če PowerPoint najde pravopisno napako.
Če PowerPoint v vaši predstavitvi najde pravopisno napako, preklopi na diapozitiv, ki vsebuje napako, poudari žaljivo besedo in prikaže napačno črkovano besedo skupaj s predlaganim popravkom.
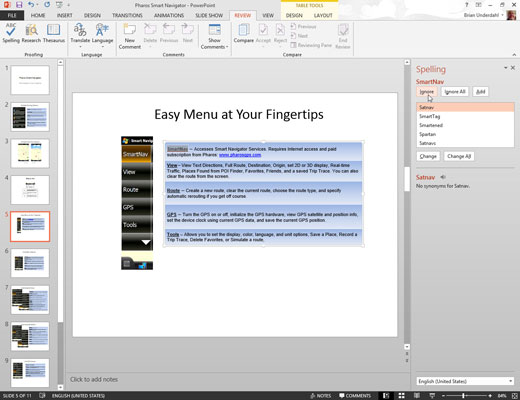
Izberite pravilen črkovanje in kliknite gumb Spremeni. Lahko pa kliknete Prezri in se smejite v PowerPointov obraz.
Če se strinjate, da je beseda napačno črkovana, preglejte seznam popravkov, ki jih ponuja PowerPoint, in izberite tistega, ki vam je všeč. Nato kliknite gumb Spremeni.
Če vam je všeč, kako ste črkovali besedo (morda je to nenavadna beseda, ki je ni v črkovalnem slovarju PowerPoint, ali pa vam je všeč črkovanje tako, kot je naredil Chaucer), kliknite gumb Prezri. Oglejte si, kako PowerPoint postane rdeč na obrazu.
Če želite, da PowerPoint prezre vse pojavnosti določene napačno črkovane v trenutni predstavitvi, kliknite gumb Prezri vse. Podobno, če želite, da PowerPoint popravi vse pojavitve določene napačne črkovanja, kliknite gumb Spremeni vse.
Izberite pravilen črkovanje in kliknite gumb Spremeni. Lahko pa kliknete Prezri in se smejite v PowerPointov obraz.
Če se strinjate, da je beseda napačno črkovana, preglejte seznam popravkov, ki jih ponuja PowerPoint, in izberite tistega, ki vam je všeč. Nato kliknite gumb Spremeni.
Če vam je všeč, kako ste črkovali besedo (morda je to nenavadna beseda, ki je ni v črkovalnem slovarju PowerPoint, ali pa vam je všeč črkovanje tako, kot je naredil Chaucer), kliknite gumb Prezri. Oglejte si, kako PowerPoint postane rdeč na obrazu.
Če želite, da PowerPoint prezre vse pojavnosti določene napačno črkovane v trenutni predstavitvi, kliknite gumb Prezri vse. Podobno, če želite, da PowerPoint popravi vse pojavitve določene napačne črkovanja, kliknite gumb Spremeni vse.
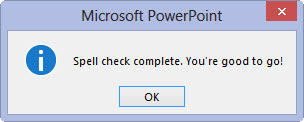
Ponavljajte zadnja dva koraka, dokler PowerPoint ne obupa.
Ko vidite to sporočilo, ste končali: Preverjanje črkovanja je končano. Pripravljeni ste!
PowerPoint vedno preveri črkovanje v celotni predstavitvi, začenši s prvim diapozitivom – razen če določite eno besedo ali skupino besed tako, da jih najprej označite. PowerPoint preverja črkovanje naslovov, besedila telesa, opomb in besedilnih predmetov, dodanih na diapozitive. Vendar ne preverja črkovanja v vdelanih predmetih, kot so grafikoni ali grafi.