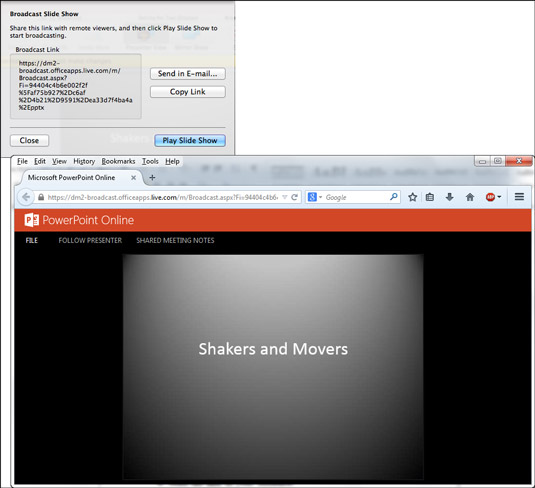Predstavitev v spletu pomeni predvajanje PowerPointove predstavitve na vašem Macu, da si jo lahko drugi ogledajo prek interneta. Ko greste od diapozitiva do diapozitiva, člani občinstva vidijo diapozitive v svojih spletnih brskalnikih. Predstavitev v spletu je odličen način za prikaz predstavitve drugim med konferenčnim klicem ali drugim, ki nimajo PowerPointa.
Spletno predstavitev omogoča PowerPoint Broadcast Service, brezplačna storitev za vse, ki imajo programsko opremo Office in račun za Office 365. Ko prvič poskusite prikazati predstavitev v spletu, boste morali vnesti svoje uporabniško ime in geslo za Office 365.
Storitev PowerPoint Broadcast ustvari začasni spletni naslov, na katerem lahko prikažete svojo predstavitev. Preden ga prikažete, pošljete članom občinstva povezavo do tega spletnega naslova. Člani občinstva pa kliknejo povezavo, da odprejo in si ogledajo vašo predstavitev v svojih spletnih brskalnikih.
Preden predstavite v spletu, se prepričajte, da poznate e-poštne naslove ljudi, ki si bodo ogledali vašo predstavitev. Prepričajte se tudi, da so na voljo za ogled. Spletne predstavitve so prikazane v realnem času. Ko zaprete predstavitev, je njena povezava prekinjena in občinstvo je ne more več gledati v svojih spletnih brskalnikih.
Sledite tem korakom za prikaz spletne predstavitve:
Na zavihku Diaprojekcija kliknite gumb Oddaj diaprojekcijo.
Prikaže se pogovorno okno Broadcast Slide Show. To pogovorno okno lahko odprete tudi tako, da izberete Datoteka→ Skupna raba→ Oddaj diaprojekcijo.
Kliknite gumb Poveži.
Če niste prijavljeni v Office 365, vnesite svoje uporabniško ime in geslo v pogovorno okno Windows Live Sign In.
Storitev PowerPoint Broadcast ustvari URL povezavo, ki jo lahko pošljete osebam, ki si bodo ogledale vašo predstavitev.
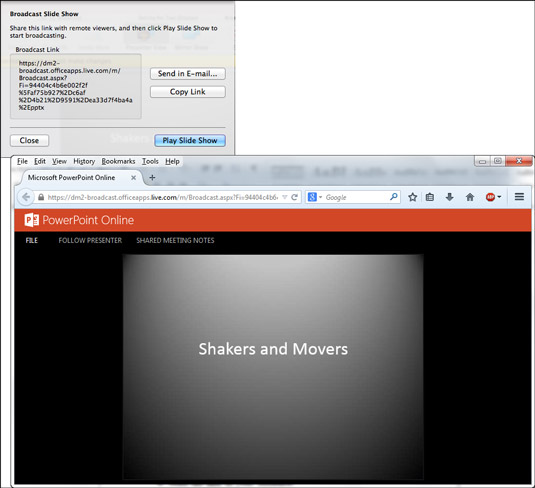
Drugi lahko kliknejo povezavo URL (zgoraj), da si ogledajo spletno predstavitev v oknu brskalnika (spodaj).
Pošljite povezavo svojemu občinstvu.
Povezavo lahko pošljete z Outlookom ali drugo e-poštno programsko opremo.
-
Kopirajte in pošljite povezavo po e-pošti: Kliknite Kopiraj povezavo, da kopirate povezavo v odložišče. Nato v programsko opremo za e-pošto prilepite povezavo v povabila, ki jih pošljete članom občinstva.
-
Pošlji povezavo z e-pošto: kliknite povezavo Pošlji po e-pošti. Prikaže se okno poštnega sporočila. Naslov in pošljite sporočilo.
Prepričajte se, da so člani občinstva prejeli e-poštno povabilo in pripravljeni na ogled vaše predstavitve.
Kliknite gumb Predvajaj diaprojekcijo v pogovornem oknu Oddaj diaprojekcijo.
Člani občinstva vidijo predstavitev v svojih brskalnikih.
Podajte predstavitev.
Za napredovanje ali umik od diapozitiva do diapozitiva uporabite enake tehnike, kot jih uporabljate v kateri koli predstavitvi.
Ko se predstavitev konča, pridete na zavihek Domov (Oddaja).
Na zavihku Domov (oddajanje) kliknite gumb Konec; nato v potrditvenem pogovornem oknu kliknite gumb Končaj oddajanje.
Vaše občinstvo vidi to obvestilo: »Predstavitev je končana«.