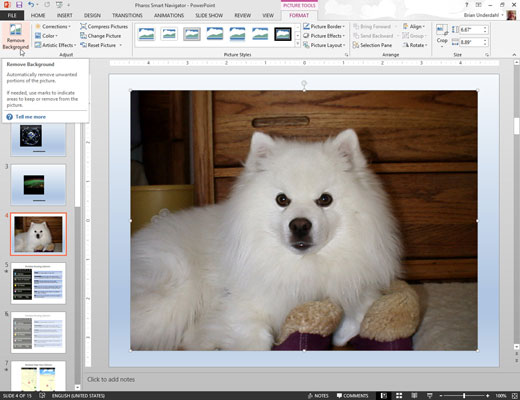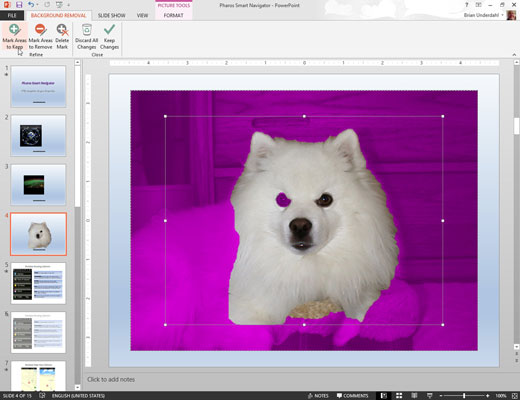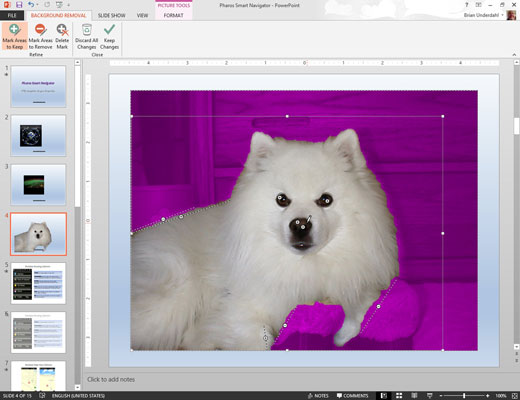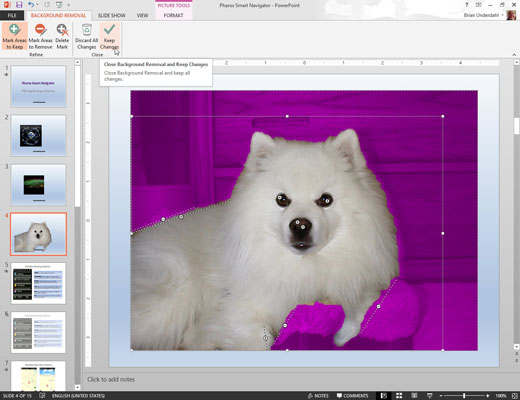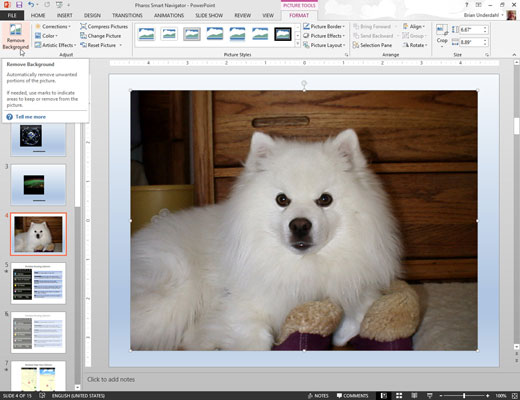
Dvokliknite sliko, katere ozadje želite odstraniti. Kliknite gumb Odstrani ozadje na zavihku Oblika orodij za slike.
Ko to storite, PowerPoint poskuša ugotoviti, kateri del vaše slike je predmet slike in kateri del je ozadje. Ozadje je nato prikazano v vijolični barvi. Poleg tega se na traku prikaže poseben zavihek za odstranjevanje ozadja.
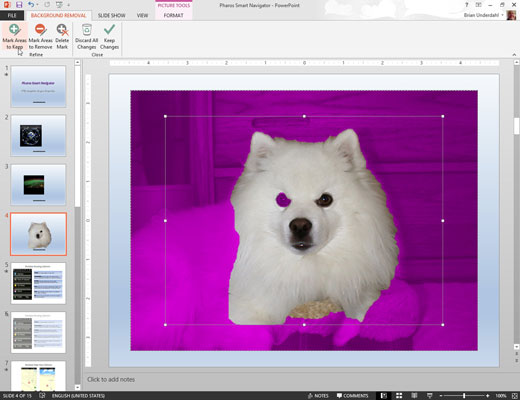
Uporabite gumba Označi območja za ohranitev in Označi območja za odstranitev, da natančneje določite lokacijo ozadja slike.
Če je na primer območje, ki je del predmeta, prikazano kot ozadje, kliknite gumb Označi območja za ohranitev. Nato bodisi kliknite na območje, ki ga želite vključiti, ali kliknite in povlecite črto čez velik del območja, ki ga želite vključiti. PowerPoint bo poskušal ugotoviti, kateri del slike ste označili, in to območje vključil v temo slike.
Podobno, če je PowerPoint zamenjal del ozadja z zadevo, kliknite gumb Označi območja za odstranitev in kliknite ali narišite črto znotraj območja, ki ga je treba odstraniti.
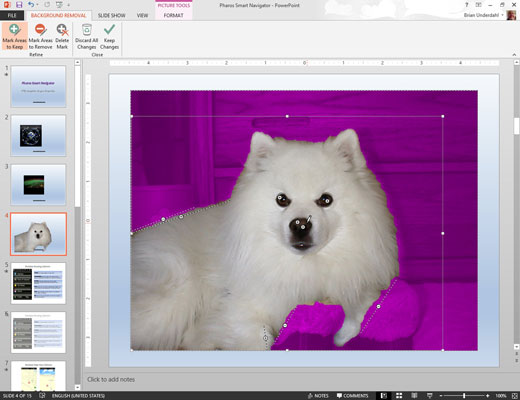
Ponavljajte zadnji korak, dokler uspešno ne odstranite ozadja slike.
Če PowerPoint napačno razlaga vašo oznako, pritisnite Ctrl+Z, da razveljavite svoje dejanje. Ali pa kliknite gumb Izbriši oznako in nato kliknite oznako, ki jo želite izbrisati.
Ponavljajte zadnji korak, dokler uspešno ne odstranite ozadja slike.
Če PowerPoint napačno razlaga vašo oznako, pritisnite Ctrl+Z, da razveljavite svoje dejanje. Ali pa kliknite gumb Izbriši oznako in nato kliknite oznako, ki jo želite izbrisati.
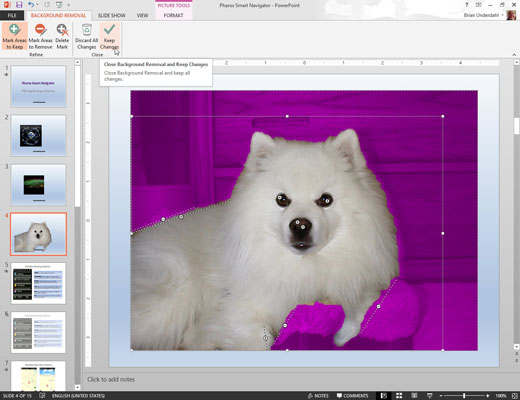
Kliknite gumb Ohrani spremembe.
Diapozitiv se vrne v normalno stanje, ozadje vaše slike pa je odstranjeno.