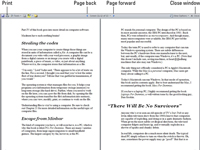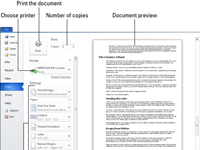Za izdelavo tiskane kopije dokumenta Word 2010 uporabite tiskalnik, ki je priključen neposredno na vaš računalnik ali je na voljo v omrežju. Preden natisnete Wordov dokument, si lahko ogledate videz končnega dokumenta:
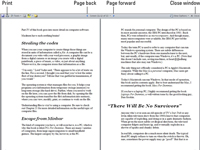
1Če želite odpreti celozaslonsko branje, kliknite gumb Celozaslonsko branje v opravilni vrstici.
Zaslon se spremeni in prikaže vaš dokument. Upoštevajte, kako je vaše besedilo videti na strani. Poglejte robove. Če uporabljate opombe, glave ali noge, si oglejte, kako so postavljene. Ideja je, da pred tiskanjem opazite nekaj strašno narobe.
2 Ko končate s pregledovanjem in predogledom dokumenta, kliknite gumb Zapri.
Čeprav lahko urejate in delate druge stvari v celozaslonskem pogledu za branje, boste morda želeli za urejanje preklopiti nazaj na postavitev tiskanja ali pogled osnutka.
3 Preverite, ali je vaš tiskalnik pripravljen za delo.
Prepričajte se, da je tiskalnik povezan, vklopljen in pripravljen za tiskanje.
4Kliknite gumb Shrani v orodni vrstici za hitri dostop.
Shranitev pred tiskanjem je vedno dobra ideja.
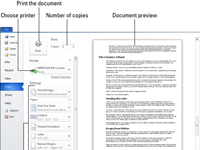
5Kliknite zavihek Datoteka in izberite ukaz Natisni.
Lahko pa uporabite tudi bližnjico na tipkovnici Ctrl+P. V oknu zavihka Datoteka vidite predogled dokumenta. To je okno z nastavitvami tiskanja. Če želite natisniti eno kopijo celotnega dokumenta, preskočite naprej na 11.
6Če želite natisniti določeno stran, postavite kazalec na to stran v dokumentu, kliknite gumb pod naslovom Nastavitve in v meniju izberite Trenutna stran.
Ena stran se natisne z vsem oblikovanjem, ki ste ga uporabili, vključno z opombami in številkami strani ter vsem ostalim.
7Če želite natisniti različne strani, izberite ukaz Print Custom Range v meniju gumba Nastavitve, nato vnesite strani, ki jih želite natisniti, v besedilno polje Strani.
Če želite na primer natisniti strani od 3 do 5, vnesite 3-5 . Za tiskanje strani 2 in 6 vnesite 2,6 .
8Če želite natisniti blok besedila, označite blok besedila, ki ga želite natisniti v dokumentu, in izberite Print Selection v meniju gumba Nastavitve.
Element Print Selection je na voljo samo, če je v vašem dokumentu izbran blok.
9Če želite natisniti več kot eno kopijo, vnesite število kopij v besedilno polje Kopije.
Za tri kopije, na primer, kliknite v besedilno polje in vnesite 3 .
10 Kliknite gumb Natisni.
Okno zavihka Datoteka se zapre in dokument bruha iz vašega tiskalnika. Tiskanje lahko traja nekaj časa – dolgo. Na srečo lahko nadaljujete z delom, medtem ko se dokument tiska.