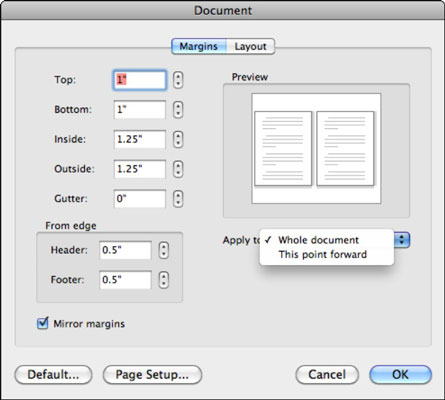Večina ljudi je navajena, da v dokumentih, vključno z Wordovimi dokumenti, vidi rob v slogu oboda, ki obdaja besedilo. Težko bi prebrali knjigo, če bi bila vrsta na vsaki strani od roba do roba. V knjigi ali reviji, v kateri so vezani listi, ki jih potrebujete dodatne presledke, ali žleb , poleg meje. Tudi običajni dokumenti, ki jih je treba natisniti, potrebujejo ta žleb. Tako kot pri prejšnjih različicah Officea ima tudi Office 2011 za Mac možnosti nadzora robov.
Prilagajanje robov z ravnilom in trakom v programu Word 2011 za Mac
V programu Word 2011 za Mac lahko prilagodite robove tako, da kliknete zavihek Postavitev na traku in uporabite možnosti v skupini Robovi ali tako, da povlečete drsnike robov v ravnilih. Seveda morate najprej vklopiti ravnila na zgornjem in levem robu območja dokumenta v Wordu za Mac: To storite tako, da izberete Pogled→ Ravnilo v pogledu Osnutek ali Pogled postavitve tiskanja.
V ravnilu lahko naredite naslednje:
-
Rob: povlecite črto, ki deli zasenčeni del od belega dela, da prilagodite nastavitev roba.
-
Zamik prve vrstice: prilagodite tako, da povlečete zgornji trikotnik ravnila vodoravno.
-
Viseča zamika: povlecite spodnji trikotnik na vodoravnem ravnilu, da nastavite, kje se začne prva vrstica odstavka.
-
Leva zamik: povlecite najnižji gumb, ki se nahaja neposredno pod visečim trikotnikom zamika, da prilagodite levi zamik.
Prilagajanje robov z pogovornim oknom v Wordu 2011 za Mac
Tudi z ravnilom in trakom, ki so jim na voljo, mnogi uporabniki lažje prilagajajo robove z pogovornim oknom. Sledite tem navodilom za prikaz nastavitev robov v pogovornem oknu Dokument:
V menijski vrstici izberite Format→Document.
Kliknite zavihek Robovi.
Za robove lahko vnesete natančne vrednosti, tako da lahko v vseh svojih dokumentih ohranite dosledne vrednosti robov.
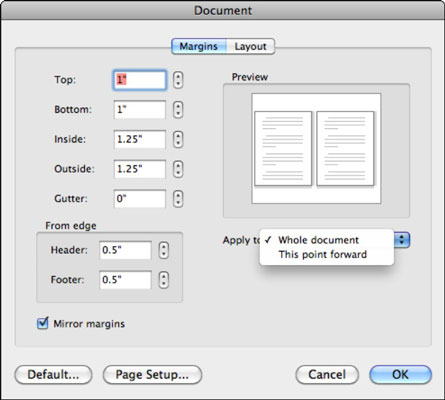
Zavihek Robovi pogovornega okna Dokument je preprost. Vnesite decimalne vrednosti za razdalje ali uporabite gumb za vrtenje poleg vnosnih polj. Vedeti morate o naslednjih drugih vidikih zavihka Margine:
-
Zrcalni robovi: izberite to potrditveno polje, če želite uporabiti zrcalne robove in žleb, ko nastavite dokument za tiskanje z obrnjenimi stranmi, kot je knjiga ali revija.
-
Uporabi za: Izberite med temi:
-
Celoten dokument : nastavitve veljajo za celoten dokument.
-
Izbrano besedilo: nastavitve veljajo za katero koli besedilo, ki ste ga izbrali, preden odprete pogovorno okno Dokument.
-
Ta točka naprej: Če nimate izbranega besedila, namesto izbranega besedila dobite to možnost. To vam omogoča, da uporabite nastavitve od mesta vstavljanja v dokumentu.
-
Privzeto: Privzeto spremeni trenutne nastavitve v privzete Wordove nastavitve, ki se bodo od zdaj naprej uporabljale pri ustvarjanju novih, praznih dokumentov.
-
Page Setup: prikaže pogovorno okno Page Setup.