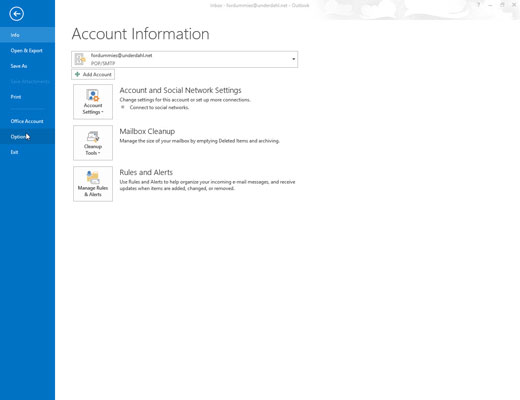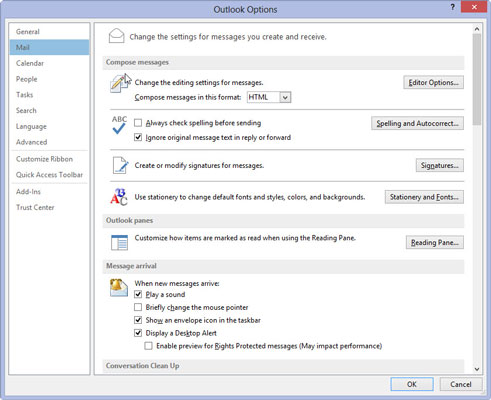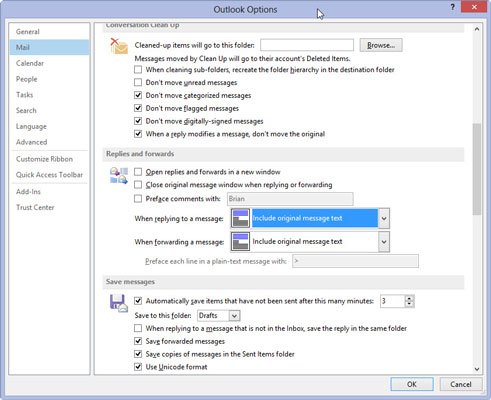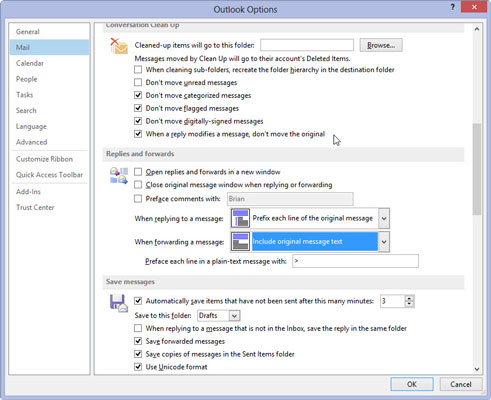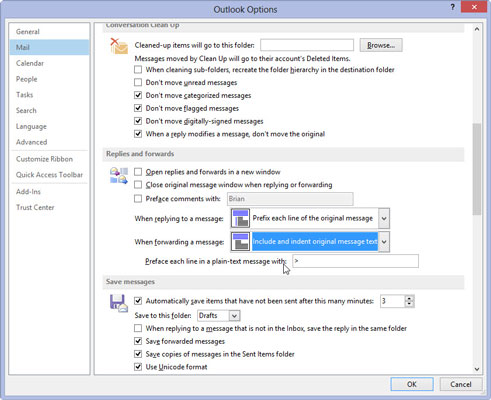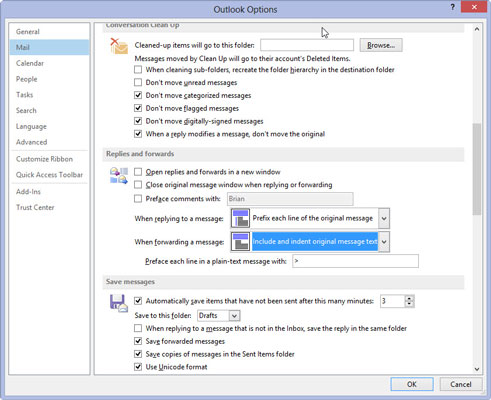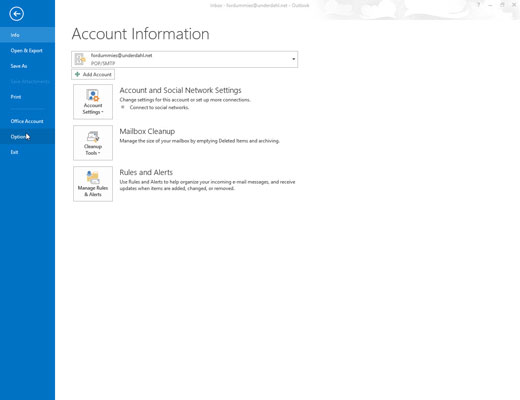
Izberite zavihek Datoteka na traku in kliknite gumb Možnosti.
Prikaže se pogovorno okno Outlookove možnosti.
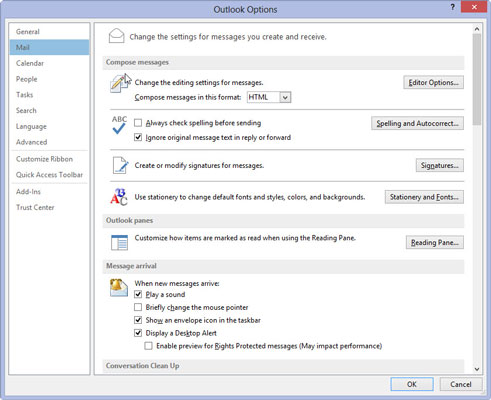
Kliknite gumb Pošta v navigacijskem oknu na levi.
Prikaže se okno z nastavitvami pošte.
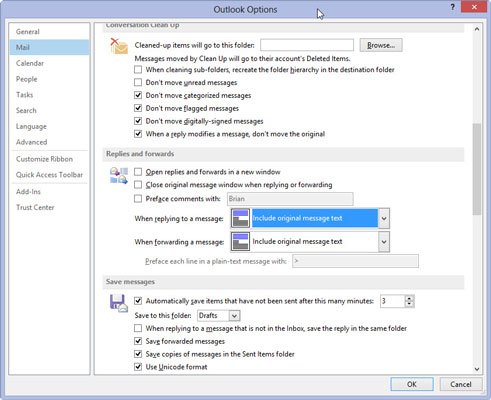
Pomaknite se navzdol do razdelka Odgovori in posredovanje in kliknite trikotnik na desnem koncu polja Ko odgovarjate na sporočilo.
Meni možnosti se spusti. Ko je Outlook prvič nameščen, je privzeta možnost Vključi izvirno besedilo sporočila. Diagram na levi strani menija prikazuje, kako bo sporočilo postavljeno, ko izberete vsako možnost.
Pomaknite se navzdol do razdelka Odgovori in posredovanje in kliknite trikotnik na desnem koncu polja Ko odgovarjate na sporočilo.
Meni možnosti se spusti. Ko je Outlook prvič nameščen, je privzeta možnost Vključi izvirno besedilo sporočila. Diagram na levi strani menija prikazuje, kako bo sporočilo postavljeno, ko izberete vsako možnost.
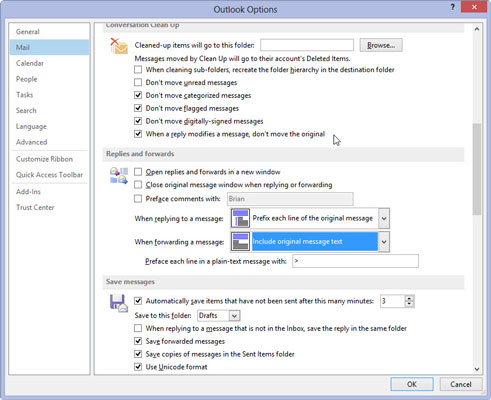
Izberite slog, ki ga želite uporabiti za odgovore.
Ko se odločite, se majhen diagram na levi strani menija spremeni in pokaže, kako bo izgledala vaša izbira. Če vam izbrana izbira ni všeč, poskusite z drugo in poglejte, kako je videti na diagramu.
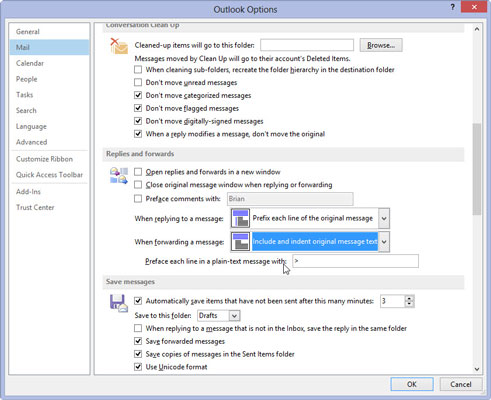
Kliknite trikotnik na desnem koncu polja Pri posredovanju sporočila.
Polje Pri posredovanju sporočila ima eno izbiro manj kot polje Ko odgovarjate na sporočilo, vendar oba menija delujeta na enak način. Prav tako imata oba ta majhen diagram postavitve strani na levi strani.
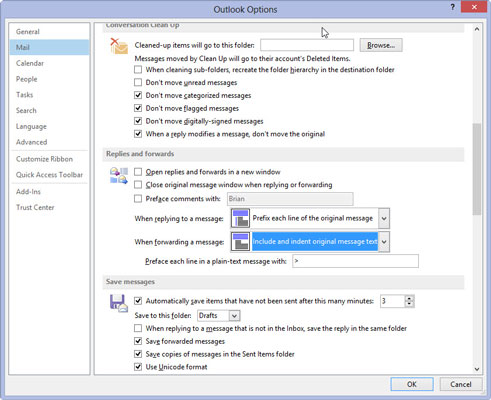
Izberite slog, ki ga želite uporabiti za posredovanje sporočil, in kliknite V redu.
Samo izberite enega; vedno ga lahko spremeniš.
Pogovorno okno Outlookove možnosti se zapre. Z e-pošto lahko izvajate vse vrste domišljijskih, vznemirljivih in celo uporabnih trikov, tako da izkoristite možnosti Outlooka. Če se vam zdijo napredne možnosti zmedene, jih lahko preprosto prezrete. Samo kliknite gumb Odgovori in vnesite svoj odgovor.