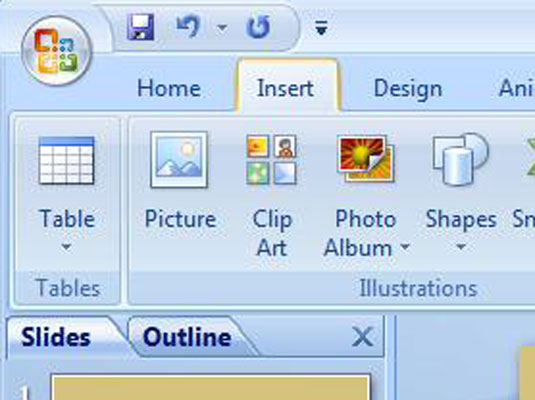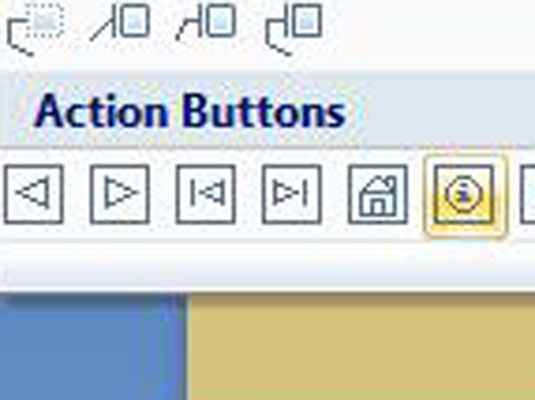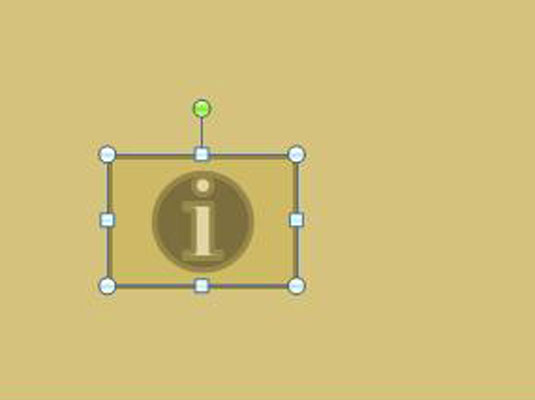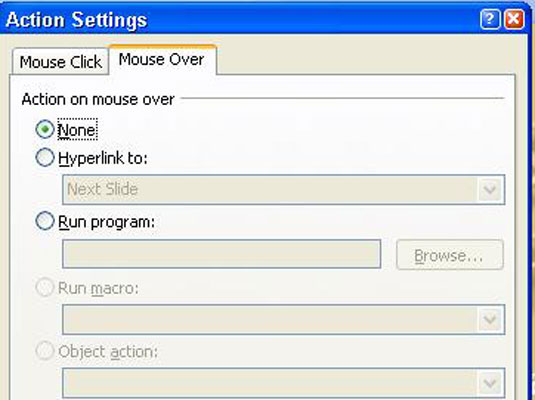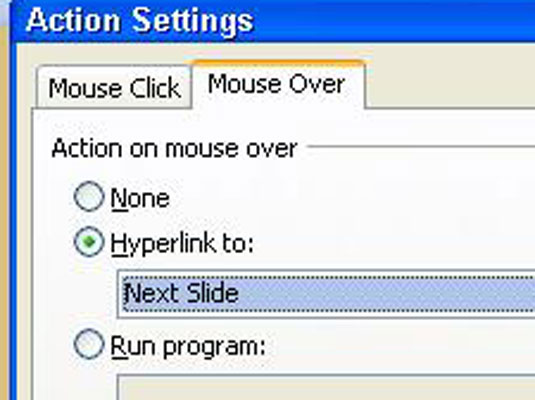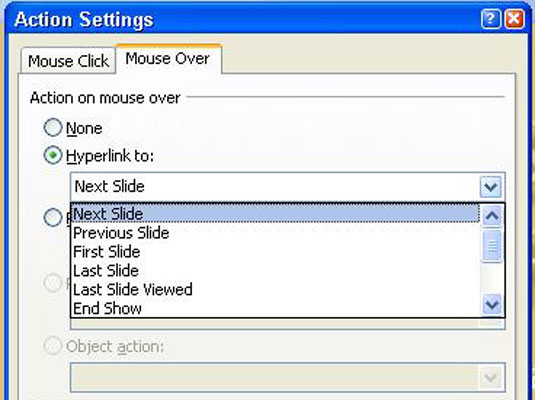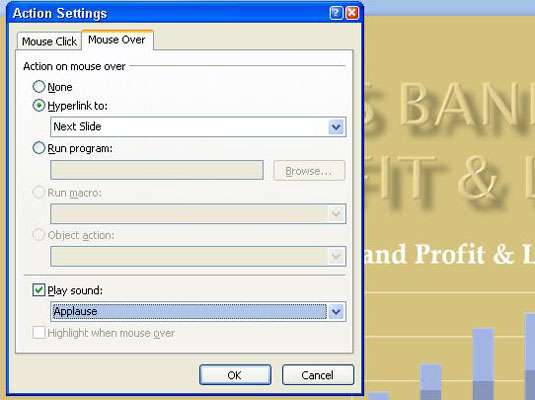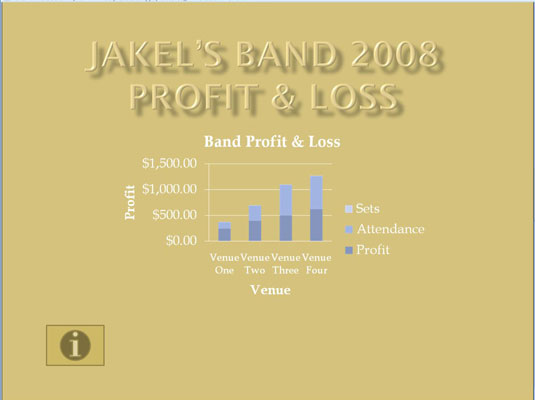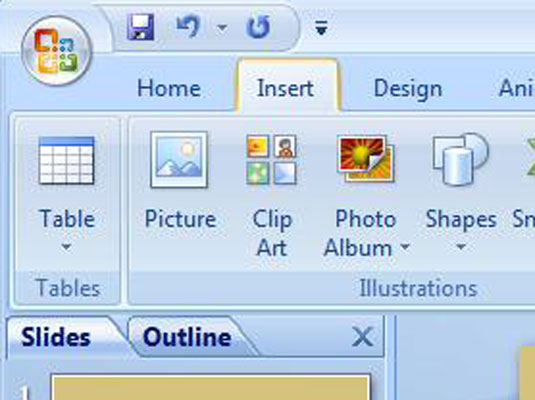
Na zavihku Domov ali Vstavljanje odprite galerijo Oblike.
Kategorija akcijskih gumbov se prikaže na dnu galerije.
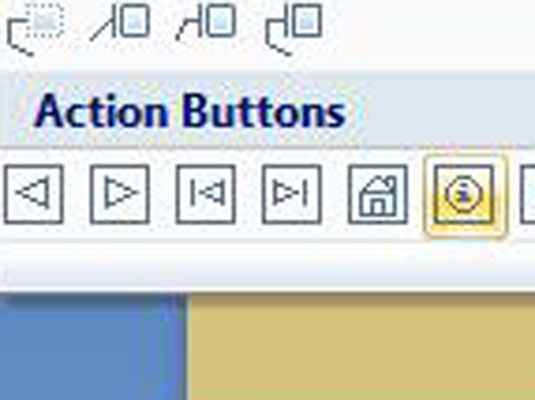
Kliknite akcijski gumb.
Izbran je akcijski gumb.
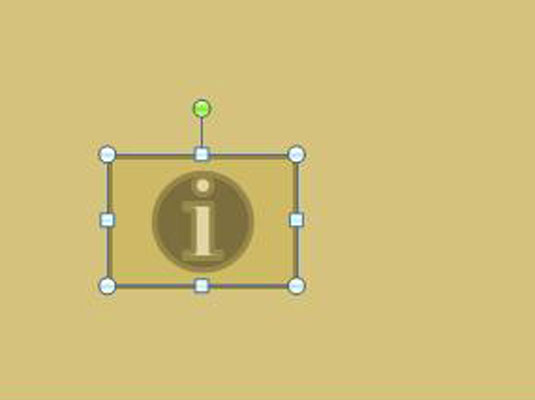
Narišite gumb na diapozitivu.
Če želite to narediti, povlecite kazalec diagonalno. Pogovorno okno Nastavitve dejanj, ko končate z risanjem gumba.
Narišite gumb na diapozitivu.
Če želite to narediti, povlecite kazalec diagonalno. Pogovorno okno Nastavitve dejanj, ko končate z risanjem gumba.
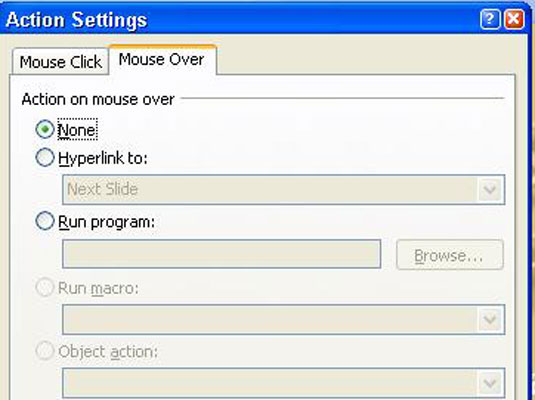
(Izbirno) Izberite zavihek Prek miške.
To izberite, če želite, da uporabniki aktivirajo gumb s premikanjem kazalca miške nad njim in ne s klikom.
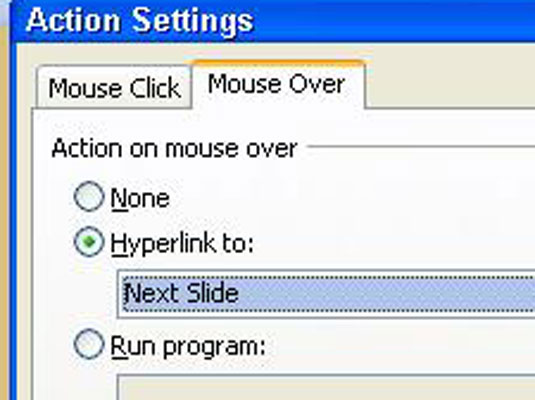
Izberite gumb z možnostjo Hyperlink To.
Tukaj lahko izberete, na kaj želite povezati.
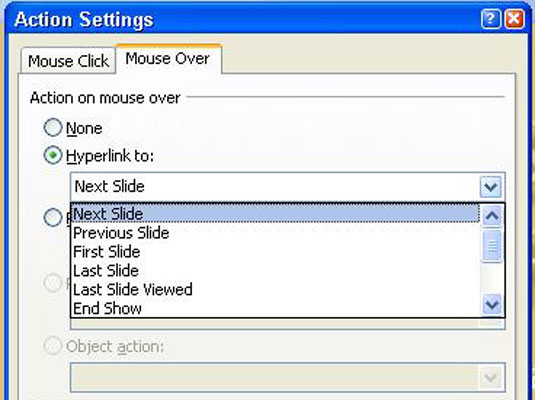
Na spustnem seznamu Hyperlink To izberite dejanje, ki ga želite za gumb.
Pomaknete se lahko na naslednji diapozitiv, prejšnji diapozitiv, prvi ali zadnji diapozitiv v predstavitvi, zadnji diapozitiv, ki ste si ga ogledali, ali določen diapozitiv. Če želite, da s klikom gumba za dejanja uporabnike popeljete na določen diapozitiv, na seznamu izberite Diapozitiv. Vidite pogovorno okno Hiperpovezava do diapozitiva, ki navaja vsak diapozitiv v predstavitvi. Izberite diapozitiv in kliknite V redu.
Na spustnem seznamu Hyperlink To izberite dejanje, ki ga želite za gumb.
Pomaknete se lahko na naslednji diapozitiv, prejšnji diapozitiv, prvi ali zadnji diapozitiv v predstavitvi, zadnji diapozitiv, ki ste si ga ogledali, ali določen diapozitiv. Če želite, da s klikom gumba za dejanja uporabnike popeljete na določen diapozitiv, na seznamu izberite Diapozitiv. Vidite pogovorno okno Hiperpovezava do diapozitiva, ki navaja vsak diapozitiv v predstavitvi. Izberite diapozitiv in kliknite V redu.
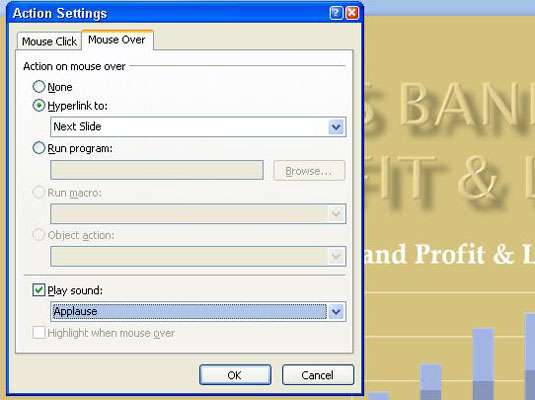
Če želite predvajati zvok, ko je aktiviran vaš akcijski gumb, kliknite potrditveno polje Predvajaj zvok in na spustnem seznamu izberite zvok.
Hiperpovezave, ki se pomaknejo z miško, potrebujejo zvočno spremljavo, tako da uporabniki razumejo, kdaj so aktivirali akcijski gumb.
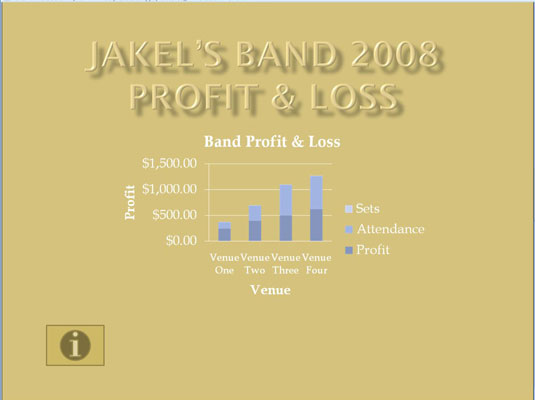
Kliknite V redu v pogovornem oknu Nastavitve dejanj.
Če želite preizkusiti svoj gumb, preklopite na pogled diaprojekcije in ga kliknite.