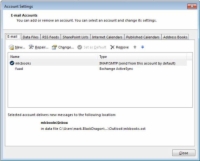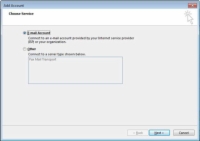Ko prvotno zaženete Outlook 2013, vidite čarovnika za zagon Outlooka 2013. Pozivi in pomoč na zaslonu so samoumevni. Dodajanje poštnega računa v Outlook vključuje — presenečenje! — čarovnik.
Čeprav Outlook 2013 in Windows Live Mail obravnavata vašo e-pošto, je Outlook 2013 veliko boljši v funkcijah in funkcionalnosti. Če imate v računalniku oboje, uporabite Outlook 2013. . . kasneje se mi boš zahvalil.
Sledite tem korakom, da dodate internetni e-poštni račun v Outlook:
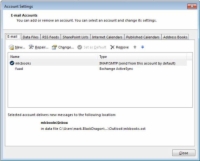
1Na zavihku Datoteka kliknite Info. Nato kliknite gumb Nastavitve računa in v pojavnem meniju izberite Nastavitve računa. (Vau!)
Outlook prikaže pogovorno okno.
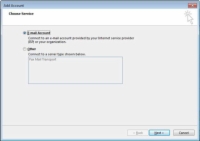
2Kliknite gumb Novo v orodni vrstici zavihka E-pošta.
Prikaže se čarovnik za dodajanje računa. (Upoštevajte, da lahko spremenite tudi obstoječi račun v orodni vrstici.)
Outlook 2013 lahko samodejno nastavi večino e-poštnih računov namesto vas. Za skoraj vse lastnike domačih osebnih računalnikov je to strežnik POP3, ki je običajna izbira pri večini ponudnikov klicnih in digitalnih naročniških linij (DSL) ali kabelskih internetnih ponudnikov (ISP). Nastavite lahko tudi ločen račun za spletni strežnik (na primer Hotmail ali Gmail).
3Kliknite izbirni gumb E-poštni račun in kliknite Naprej.
Outlooku 2013 zagotovite podatke o vašem računu in on naredi ostalo!
4 Vnesite svoje ime v polje Vaše ime in nato v polje E-poštni naslov vnesite e-poštni naslov, ki ga je posredoval vaš ponudnik internetnih storitev.
Na koncu vnesite geslo za svoj e-poštni račun v polje Geslo in ga nato znova vnesite, da potrdite črkovanje.
Preverite dokumentacijo, ki jo je zagotovil vaš ponudnik internetnih storitev, za informacije, kot sta vaš e-poštni naslov in geslo – če je ne najdete, je na mestu, da pokličete linijo za tehnično podporo vašega ponudnika internetnih storitev. Če ročno vnašate podatke o vašem ponudniku internetnih storitev ali strežniku podjetja, kliknite izbirni gumb Ročna nastavitev ali Dodatne vrste strežnikov.
5 Kliknite Naprej.
Outlook se poskuša povezati z navedenim strežnikom in prenesti vzorčno sporočilo.
Vse napake so sporočene na dnu pogovornega okna. Če ste napačno črkovali geslo, ga lahko popravite in znova poskusite vzpostaviti povezavo. Čarovnik poroča o uspehu, ko je povezava vzpostavljena in sporočilo preneseno.
6 Kliknite Dokončaj, da zaprete čarovnika.
Upoštevajte, da je bil vaš novi račun dodan na seznam v pogovornem oknu Nastavitve računa.
Če želite odstraniti račun ali določiti nov račun kot privzeti, kliknite račun na seznamu, da ga izberete, nato pa kliknite gumba Odstrani ali Nastavi kot privzeto v orodni vrstici zavihka E-pošta.