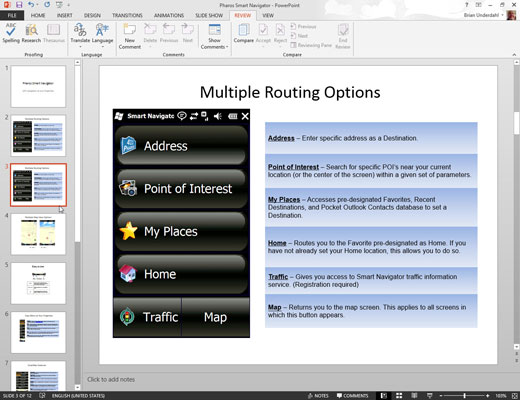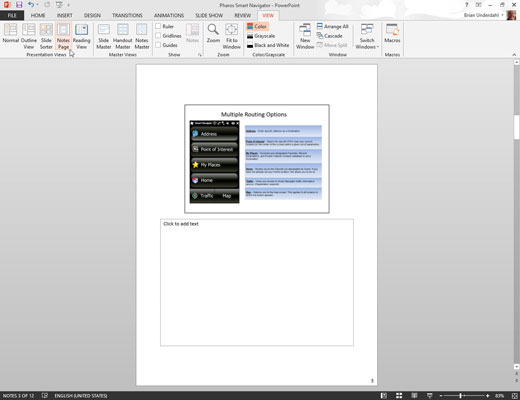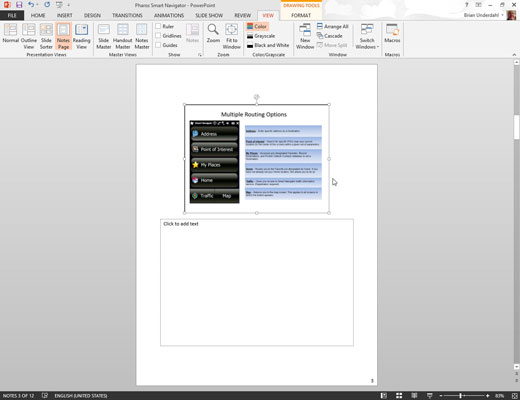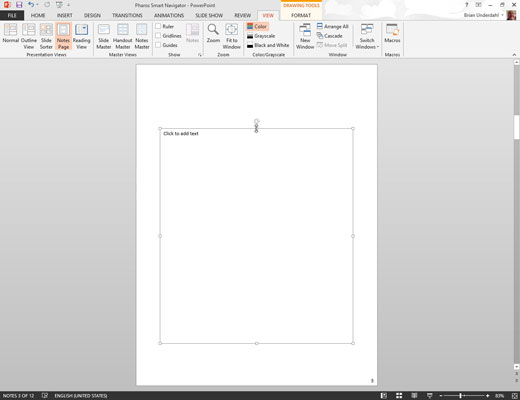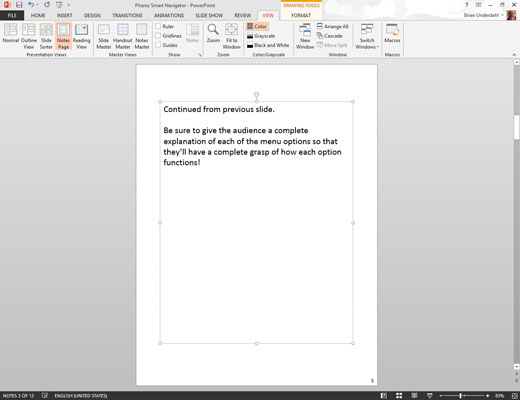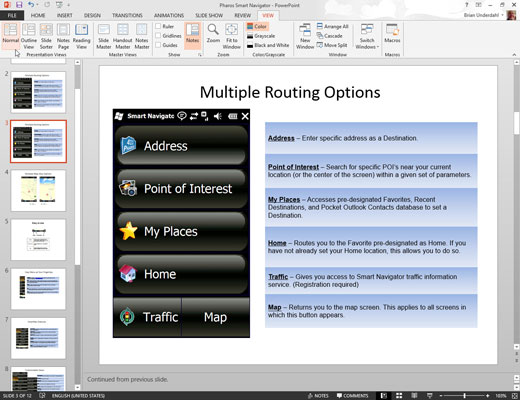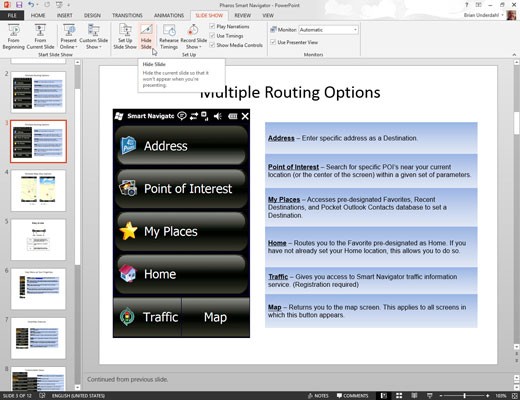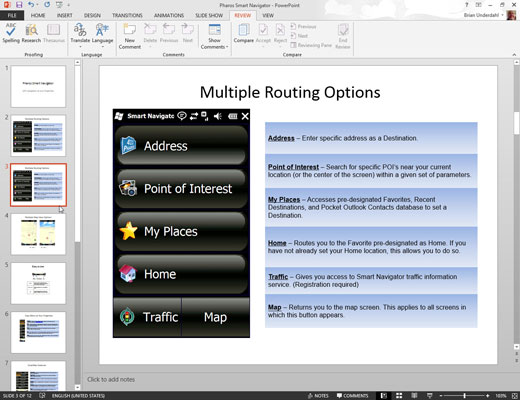
Ustvarite podvojen diapozitiv takoj za diapozitivom, ki zahteva dve strani opomb.
Če želite podvojiti diapozitiv, se premaknite na diapozitiv, ki ga želite podvojiti v običajnem pogledu, in pritisnite Ctrl+D, da podvojite diapozitiv.
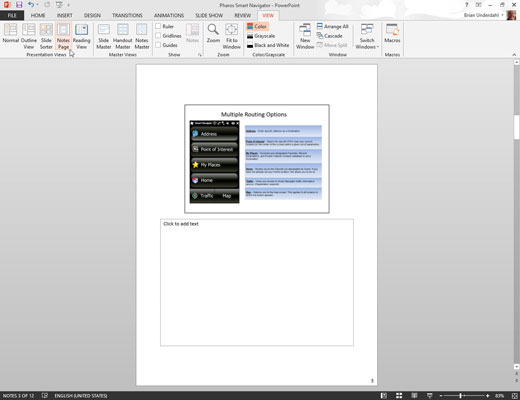
Kliknite gumb Stran z opombami v skupini Pogledi predstavitve na zavihku Pogled.
Prikaže se stran z opombami za nov podvojeni diapozitiv.
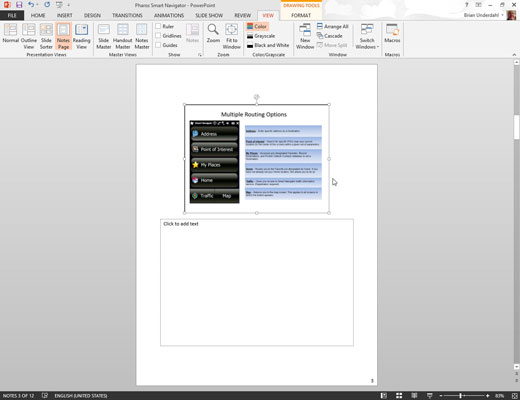
Izbrišite predmet diapozitiva na vrhu podvojene strani z opombami.
Če želite to narediti, kliknite predmet diapozitiva na vrhu strani in pritisnite Delete.
Izbrišite predmet diapozitiva na vrhu podvojene strani z opombami.
Če želite to narediti, kliknite predmet diapozitiva na vrhu strani in pritisnite Delete.
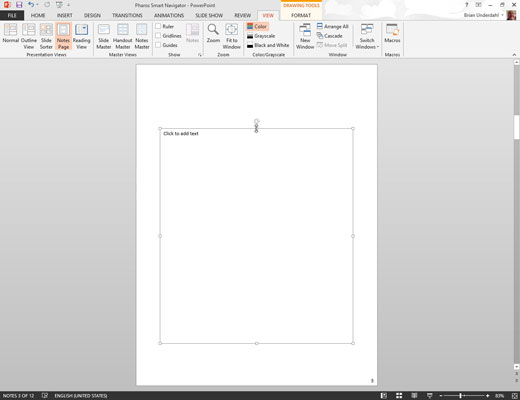
Razširite območje za opombe navzgor, tako da zapolni stran.
Če želite razširiti območje zapiskov, samo povlecite zgornji sredinski ročaj za ljubezen območja za zapiske navzgor.
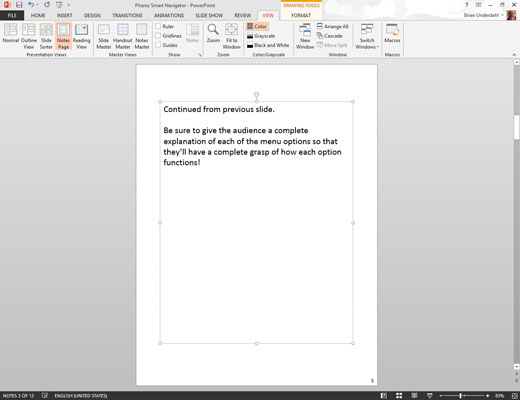
Vnesite dodatne opombe za prejšnji diapozitiv na tej novi strani z opombami.
Na vrh besedila dodajte naslov, na primer »Nadaljevanje s diapozitiva 23«, da se boste lažje spomnili, da je ta del nadaljevanje opomb s prejšnjega diapozitiva.
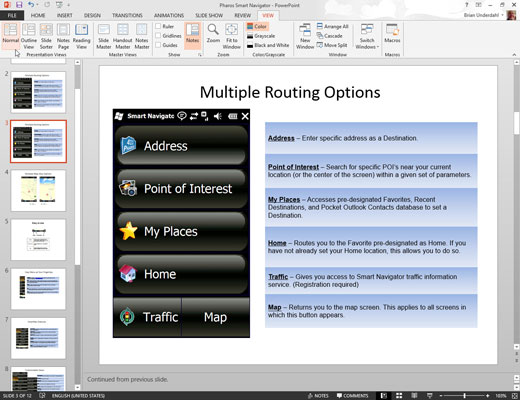
Nazaj na običajni pogled.
Kliknite gumb Običajno v skupini Pogledi predstavitve na zavihku Pogled.
Nazaj na običajni pogled.
Kliknite gumb Običajno v skupini Pogledi predstavitve na zavihku Pogled.
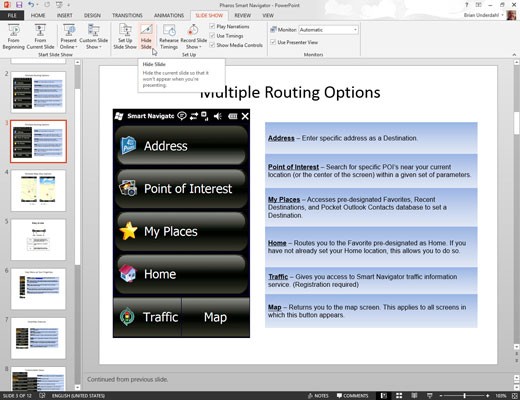
Odprite zavihek Diaprojekcija na traku in nato v skupini Nastavitev kliknite gumb Skrij diapozitiv.
Gumb Skrij diapozitiv skrije diapozitiv, kar pomeni, da ni vključen v diaprojekcijo na zaslonu.
Rezultat tega trika je, da imate zdaj dve strani zapiskov za en sam diapozitiv, druga stran z opombami pa nima slike diapozitiva in ni vključena v vašo diaprojekcijo.